
[ad_1]
Started in 2006, Linux Mint is now the 4th most widely used home operating system behind Microsoft Windows, Apple Mac OS and Canonical’s Ubuntu.
Some of the reasons for the success of Linux Mint are:
- It works out of the box, with full multimedia support and is extremely easy to use.
- It’s both free of cost and open source.
- It’s community-driven. Users are encouraged to send feedback to the project so that their ideas can be used to improve Linux Mint.
- Based on Debian and Ubuntu, it provides about 30,000 packages and one of the best software managers.
- It’s safe and reliable. Thanks to a conservative approach to software updates, a unique Update Manager and the robustness of its Linux architecture, Linux Mint requires very little maintenance (no regressions, no antivirus, no anti-spyware…etc).
If you are interested in giving Linux Mint a try on your current computer without running any risk, please check out our Guide: Running Linux From a USB Drive As a Virtual Machine or Bootable Disk.
Requirements
64-bit architecture
- Although both 32-bit and 64-bit versions of Linux Mint 19.3 are supported until April 2023, new releases of Linux Mint, including 20, are only available in 64-bit.
- To upgrade to Linux Mint 20 you need to be running the 64-bit version of Linux Mint 19.3.
- To check which version you’re running type:
- dpkg –print-architecture
- If it says amd64 you can upgrade to Linux Mint 20.
- If it says i386, it means you’re using the 32-bit version. In this case you cannot upgrade and you need to stick with Linux Mint 19.3.
What’s New
Linux Mint 21.1 is a long term support release which will be supported until 2027. It comes with updated software and brings refinements and many new features to make your desktop experience more comfortable.
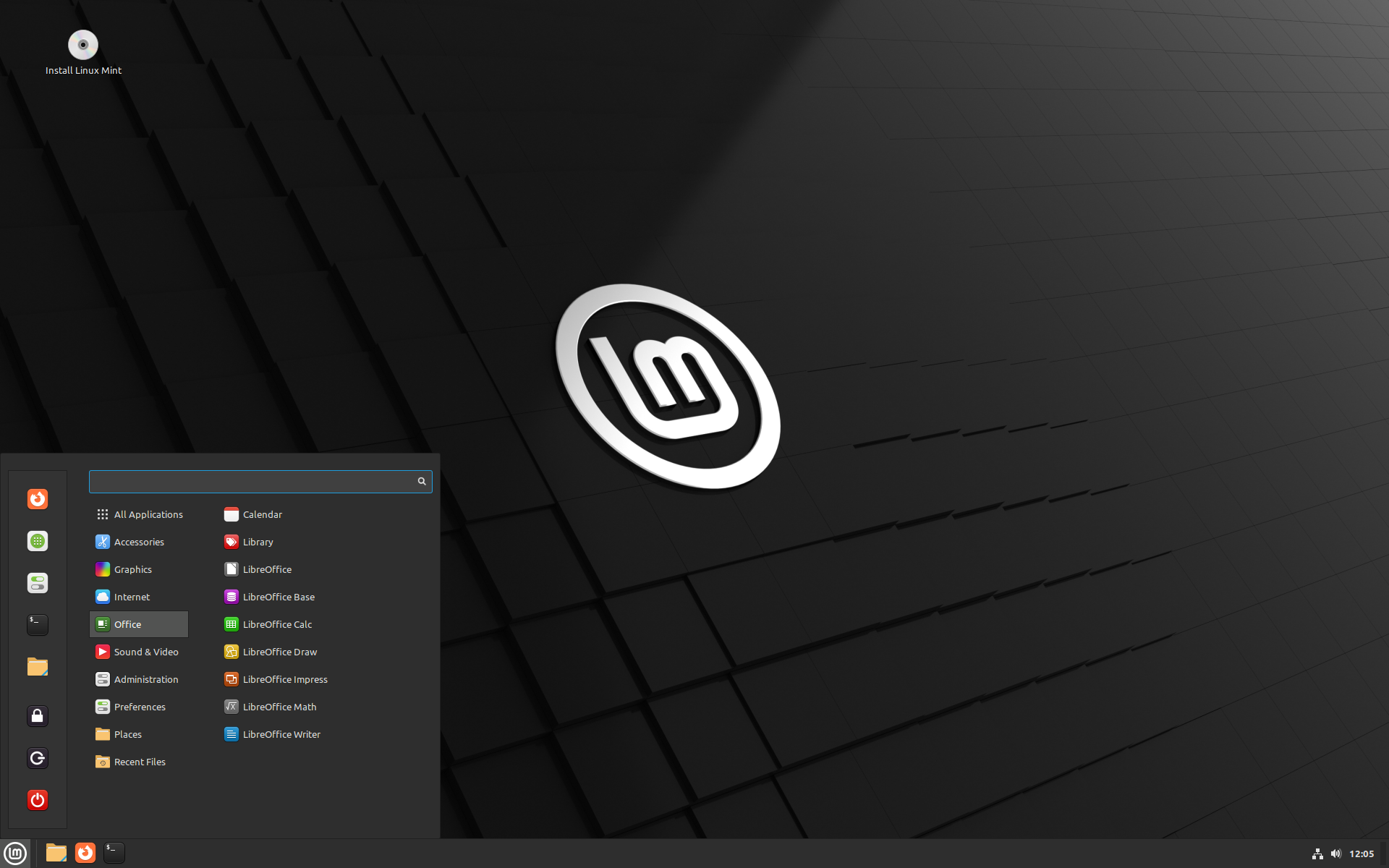
Known issues
Boot error: out of memory
- The following Grub bug affects Linux Mint 21.1: https://bugs.launchpad.net/ubuntu/+source/linux/+bug/1842320.
- If you are facing this issue, prepare a live USB using Rufus.
- For more information about this issue read https://askubuntu.com/questions/1404415/ubuntu-22-04-live-usb-fails-reports-out-of-memory-with-no-details-even-after.
Shutdown timeout
- For your convenience, the shutdown timeout is reduced to 10s.
- If you rely on lengthy operations to finish before shutdown, read /etc/systemd/system.conf.d/50_linuxmint.conf and override the timeout value in /etc/systemd/system.conf.d/60_custom.conf.
Grub2 theme in HiDPI
- If the grub2 theme looks too small in your HiDPI monitor, install the “grub2-theme-mint-2k” package.
Snap Store
- The Snap Store is disabled. For more information on this or to re-enable it read https://linuxmint-user-guide.readthedocs.io/en/latest/snap.html.
Virtualbox
Black screen
- If the screen is black when launching Linux Mint in Virtualbox, change the VirtualBox graphics controller to “VMSVGA”. Do this by opening up the settings for your VM and select Display -> Graphics Controller.
Garbled screen
- If the screen is garbled when launching Linux Mint in Virtualbox, switch to console with HOST+F1 (e.g. the RIGHT Ctrl key, no ALT) and back to tty7 with HOST+F7.
- Another workaround is to disable “nested paging” (in the System -> Acceleration settings) and to increase the video memory to 128MB (in the Display settings).
- Note: This issue only affects the live session. You don’t need these workarounds post-installation.
Guest Additions
- To add support for shared folders, drag and drop, proper acceleration and display resolution in Virtualbox, click on the “Devices” menu of Virtualbox and choose “Insert Guest Additions CD Image”. Choose “download” when asked and follow the instructions.
- For more info, read Installing the VirtualBox Guest Additions.
Home directory encryption
- Benchmarks have demonstrated that, in most cases, home directory encryption is slower than full disk encryption.
- The move to systemd caused a regression in ecrypts which is responsible for mounting/unmounting encrypted home directories when you login and logout. Because of this issue, please be aware that in Mint 20 and newer releases, your encrypted home directory is no longer unmounted on logout: https://bugs.launchpad.net/ubuntu/+source/gnome-session/+bug/1734541.
Guest sessions
- You can enable guest sessions in the “Login Window” utility, but this option is now disabled by default.
Touchpad drivers
- The default touchpad driver in this edition is “libinput” (provided by the xserver-xorg-input-libinput package).
- If you experience problems with it, you can switch to another driver called “synaptics” (provided by the xserver-xorg-input-synaptics package).
- To know which driver is used by your input devices, run the following command: grep -i “Using input driver” /var/log/Xorg.0.log
- When both drivers are installed, “synaptics” takes priority.
- To switch to the “synaptics” driver, install it with the command: apt install xserver-xorg-input-synaptics
- Then log out and log back in.
- To go back to using “libinput”, simply remove the “synaptics” driver: apt remove xserver-xorg-input-synaptics
- Then log out and log back in.
- Note: You can also try installing the “evdev” driver (provided by the xserver-xorg-input-evdev).
Wine
- To install the complete version of WINE, open a terminal and type:
- apt install wine-installer
- Among other things, this will install wine-desktop-files, which adds menu entries for regedit, your C:\ drive and other items which are missing from upstream WINE.
Sound and microphone issues
- If you’re facing issues with your microphone or your sound output, please install “pavucontrol”.
- This will add “PulseAudio Volume Control” to your menu. This application has more configuration options than the default volume control.
No Keyboard on Lenovo laptop
- An upstream kernel issue affects keyboards on Lenovo laptops. If your Lenovo laptop keyboard doesn’t work, or stops working when coming back from suspend check the following link for more information: https://askubuntu.com/questions/1352604/ubuntu-20-04-keyboard-not-working-on-lenovo-yoga-slim-7i-pro.
Mouse Pointer theme in root, Qt and Flatpak applications
- To modify the pointer theme for root and Qt applications you need to set it system-wide using the update-alternatives command: sudo update-alternatives –config x-cursor-theme
- To get a Flatpak to use your pointer theme, install and run Flatseal. Select your Flatpak and give it permissions for “All user files” and/or “All system files”.
DVD Playback with VLC
- If VLC does not find your DVD player, click on Media->Open Disc, and specify ‘/dev/sr0’ as the disc device.
Other issues
Tips
Username and password in the live session
- In the live session, the username is “mint” and the password is empty (i.e. just press Enter if asked for a password).
Moving windows which don’t fit in the screen
- If your screen resolution is too low, some windows might not fit in the screen.
- While pressing the ALT key, you can grab any part of a window with the mouse and move it across the screen.
Installing multimedia codecs offline
- To download the multimedia codecs into an installable archive:
- Boot from the Linux Mint ISO on a computer which is connected to the Internet
- Open a terminal and type “apt download mint-meta-codecs” (without the quotes)
- This creates a “mint-meta-codecs.tgz” archive
- On computers which do not have an Internet access, you can decompress this archive and run ./install.sh (or alternatively “sudo dpkg -i *.deb”) to install the multimedia codecs.
Solving freezes during the boot sequence
- Some graphics cards don’t work well with the open-source driver present in Linux Mint.
- If Linux Mint freezes during boot time, use the “Compatibility Mode” boot option.
- In this mode you should be able to boot Linux Mint and install it on your computer.
- After the installation, reboot the computer and wait for the boot menu to appear.
Add the “nomodeset” option as illustrated below:
If your graphics card is from NVIDIA, once in Linux Mint, perform the following steps to install the NVIDIA drivers:
- Run the Driver Manager
- Choose the NVIDIA drivers and wait for them to be installed
- Reboot the computer
With these drivers the system should now be stable and you no longer need to use “nomodeset”.
Note: If you’re using an Optimus card, you’ve nothing more to do. Upon reboot, a system tray icon should show up indicating which GPU is currently active. Click on it to switch GPUs.
Note: If you still cannot boot try one of the following solutions:
- Try with “nouveau.noaccel=1” instead of “nomodeset”.
- Try with “noapic noacpi nosplash irqpoll” instead of “quiet splash”.
- After the installation, use “Advanced Options” -> “Recovery mode” from the boot menu and choose “resume”.
Choosing the right version of Linux Mint
- Each new version comes with a new kernel and a newer set of drivers. Most of the time, this means newer versions are compatible with a larger variety of hardware components, but sometimes it might also introduce regressions. If you are facing hardware issues with the latest version of Linux Mint and you are unable to solve them, you can always try an earlier release. If that one works better for you, you can stick to it, or you can use it to install Linux Mint and then upgrade to the newer release.
Previous release notes
Linux Mint 21 is a long term support release which will be supported until 2027. It comes with updated software and brings refinements and many new features to make your desktop experience more comfortable.
New features
This new version of Linux Mint contains many improvements.
Bluetooth
The Blueman manager and tray icon provide many features that weren’t available in Blueberry and a lot more information which can be used to monitor your connection or troubleshoot Bluetooth issues.
Out of the box Blueman features better connectivity, especially when it comes to headsets and audio profiles. In preparation for Linux Mint 21 the Blueman user interface was improved and received support for symbolic icons. Upstream, Blueman and Bluez are actively developed and used in many environments.
Thumbnailers
The lack of thumbnails for some common file types was identified as a usability issue. To address it a new Xapp project called xapp-thumbnailers was started and is now featured in Linux Mint 21.
The project brings support for the following mimetypes:
- AppImage
- ePub
- MP3 (album cover)
- RAW pictures (most formats)
- Webp
Sticky Notes
The Sticky Notes application now has the ability to duplicate notes. When Sticky Notes is told to pick different colors for newly created notes it no longer picks them randomly, but cycles through the color set to maximize the probability of each note having a different color.
The systray icon was restyled. New notes are positioned relative to their parent. Clicking the tray icon creates a new note if none are present.
Process Monitor
Automated tasks are great to keep your computer safe but they can sometimes affect the system’s performance while you’re working on it.
A little process monitor was added to Linux Mint to detect automated updates and automated system snapshots running in the background.
Whenever an automated task is running the monitor places an icon in your system tray. Your computer might still become slow momentarily during an update or a snapshot, but with a quick look on the tray you’ll immediately know what’s going on.
XApps improvements
Timeshift is now maintained as an XApp and its translations are done on Launchpad. In rsync mode, it now calculates the required space for the next snapshot and skips it if performing that snapshot leads to less than 1GB free space on the disk. Webp support was added to xviewer and thumbnailers.
Directory browsing was improved in Xviewer. Continuously pressing the arrow keys results in a smooth slideshow where enough time is given for each picture to be visible. When Warpinator fails to find other devices, among other solutions, it now provides links towards its Windows, Android and iOS counterparts. The Thingy bulk renamer application received UI improvements. The WebApp manager supports additional browsers and custom browser parameters.
Printing and Scanning improvements
Linux Mint 21 uses IPP, also known as Driverless Printing and Scanning (i.e. a standard protocol which communicates with printers/scanners without using drivers). For most printers and scanners no drivers are needed, and the device is detected automatically.
If your printer/scanner doesn’t work properly disable driverless printing/scanning by removing the ipp-usb and airscan packages. Then install drivers from your manufacturer. For more information on printing and scanning: https://linuxmint-user-guide.readthedocs.io/en/latest/printers.html.
Other improvements
In Software Sources, the repository list, PPA list and key list support multiple selection. This allows several items to be removed at a time.
Uninstalling an application from the main menu (right-click -> uninstall) now triggers an evaluation of the application’s dependencies. To protect the system from the removal of key components, if another package depends on the application, an error message is shown and the operation is stopped.
Uninstalling an application from the main menu now also removes dependencies of that application that were automatically installed and are no longer needed.
When you switch graphics cards using the NVIDIA Prime applet, the switch is now visible and you can cancel it if you change your mind.
Main components
- Linux Mint 21 features Xfce 4.16, a Linux kernel 5.15 and an Ubuntu 22.04 package base.
LTS strategy
Linux Mint 21 will receive security updates until 2027. Until 2024, future versions of Linux Mint will use the same package base as Linux Mint 21, making it trivial for people to upgrade. Until 2024, the development team won’t start working on a new base and will be fully focused on this one.
Known issues
- Boot error: out of memory
The following Grub bug affects Linux Mint 21: https://bugs.launchpad.net/ubuntu/+source/linux/+bug/1842320.
If you are facing this issue, prepare a live USB using Rufus.
For more information about this issue read https://askubuntu.com/questions/1404415/ubuntu-22-04-live-usb-fails-reports-out-of-memory-with-no-details-even-after.
Shutdown timeout
For your convenience, the shutdown timeout is reduced to 10s.
If you rely on lengthy operations to finish before shutdown, read /etc/systemd/system.conf.d/50_linuxmint.conf and override the timeout value in /etc/systemd/system.conf.d/60_custom.conf.
Grub2 theme in HiDPI
If the grub2 theme looks too small in your HiDPI monitor, install the “grub2-theme-mint-2k” package.
Snap Store
The Snap Store is disabled. For more information on this or to re-enable it read https://linuxmint-user-guide.readthedocs.io/en/latest/snap.html.
Virtualbox
Black screen
- If the screen is black when launching Linux Mint in Virtualbox, change the VirtualBox graphics controller to “VMSVGA”. Do this by opening up the settings for your VM and select Display -> Graphics Controller.
Garbled screen
- If the screen is garbled when launching Linux Mint in Virtualbox, switch to console with HOST+F1 (e.g. the RIGHT Ctrl key, no ALT) and back to tty7 with HOST+F7.
- Another workaround is to disable “nested paging” (in the System -> Acceleration settings) and to increase the video memory to 128MB (in the Display settings).
Note: This issue only affects the live session. You don’t need these workarounds post-installation.
Guest Additions
To add support for shared folders, drag and drop, proper acceleration and display resolution in Virtualbox, click on the “Devices” menu of Virtualbox and choose “Insert Guest Additions CD Image”. Choose “download” when asked and follow the instructions.
For more info, read Installing the VirtualBox Guest Additions.
Home directory encryption
Benchmarks have demonstrated that, in most cases, home directory encryption is slower than full disk encryption.
The move to systemd caused a regression in ecrypts which is responsible for mounting/unmounting encrypted home directories when you login and logout. Because of this issue, please be aware that in Mint 20 and newer releases, your encrypted home directory is no longer unmounted on logout: https://bugs.launchpad.net/ubuntu/+source/gnome-session/+bug/1734541.
Guest sessions
You can enable guest sessions in the “Login Window” utility, but this option is now disabled by default.
Touchpad drivers
The default touchpad driver in this edition is “libinput” (provided by the xserver-xorg-input-libinput package). If you experience problems with it, you can switch to another driver called “synaptics” (provided by the xserver-xorg-input-synaptics package).
To know which driver is used by your input devices, run the following command:
- grep -i “Using input driver” /var/log/Xorg.0.log
When both drivers are installed, “synaptics” takes priority. To switch to the “synaptics” driver, install it with the command:
- apt install xserver-xorg-input-synaptics
Then log out and log back in. To go back to using “libinput”, simply remove the “synaptics” driver:
- apt remove xserver-xorg-input-synaptics
Then log out and log back in.
Note: You can also try installing the “evdev” driver (provided by the xserver-xorg-input-evdev).
Wine
To install the complete version of WINE, open a terminal and type:
- apt install wine-installer
Among other things, this will install wine-desktop-files, which adds menu entries for regedit, your C:\ drive and other items which are missing from upstream WINE.
Sound and microphone issues
If you’re facing issues with your microphone or your sound output, please install “pavucontrol”.
This will add “PulseAudio Volume Control” to your menu. This application has more configuration options than the default volume control.
DVD Playback with VLC
If VLC does not find your DVD player, click on Media->Open Disc, and specify ‘/dev/sr0’ as the disc device.
Other issues
Tips
Username and password in the live session
- In the live session, the username is “mint” and the password is empty (i.e. just press Enter if asked for a password).
Moving windows which don’t fit in the screen
- If your screen resolution is too low, some windows might not fit in the screen.
- While pressing the ALT key, you can grab any part of a window with the mouse and move it across the screen.
Installing multimedia codecs offline
To download the multimedia codecs into an installable archive: Boot from the Linux Mint ISO on a computer which is connected to the Internet
- Open a terminal and type “apt download mint-meta-codecs” (without the quotes)
- This creates a “mint-meta-codecs.tgz” archive
On computers which do not have an Internet access, you can decompress this archive and run ./install.sh (or alternatively “sudo dpkg -i *.deb”) to install the multimedia codecs.
Solving freezes during the boot sequence
Some graphics cards don’t work well with the open-source driver present in Linux Mint. If Linux Mint freezes during boot time, use the “Compatibility Mode” boot option. In this mode you should be able to boot Linux Mint and install it on your computer. After the installation, reboot the computer and wait for the boot menu to appear. Add the “nomodeset” option as illustrated below:
If your graphics card is from NVIDIA, once in Linux Mint, perform the following steps to install the NVIDIA drivers:
- Run the Driver Manager
- Choose the NVIDIA drivers and wait for them to be installed
- Reboot the computer
With these drivers the system should now be stable and you no longer need to use “nomodeset”.
Note: If you’re using an Optimus card, you’ve nothing more to do. Upon reboot, a system tray icon should show up indicating which GPU is currently active. Click on it to switch GPUs.
Note: If you still cannot boot try one of the following solutions:
- Try with “nouveau.noaccel=1” instead of “nomodeset”.
- Try with “noapic noacpi nosplash irqpoll” instead of “quiet splash”.
- After the installation, use “Advanced Options” -> “Recovery mode” from the boot menu and choose “resume”.
Choosing the right version of Linux Mint
- Each new version comes with a new kernel and a newer set of drivers. Most of the time, this means newer versions are compatible with a larger variety of hardware components, but sometimes it might also introduce regressions. If you are facing hardware issues with the latest version of Linux Mint and you are unable to solve them, you can always try an earlier release. If that one works better for you, you can stick to it, or you can use it to install Linux Mint and then upgrade to the newer release.
[ad_2]