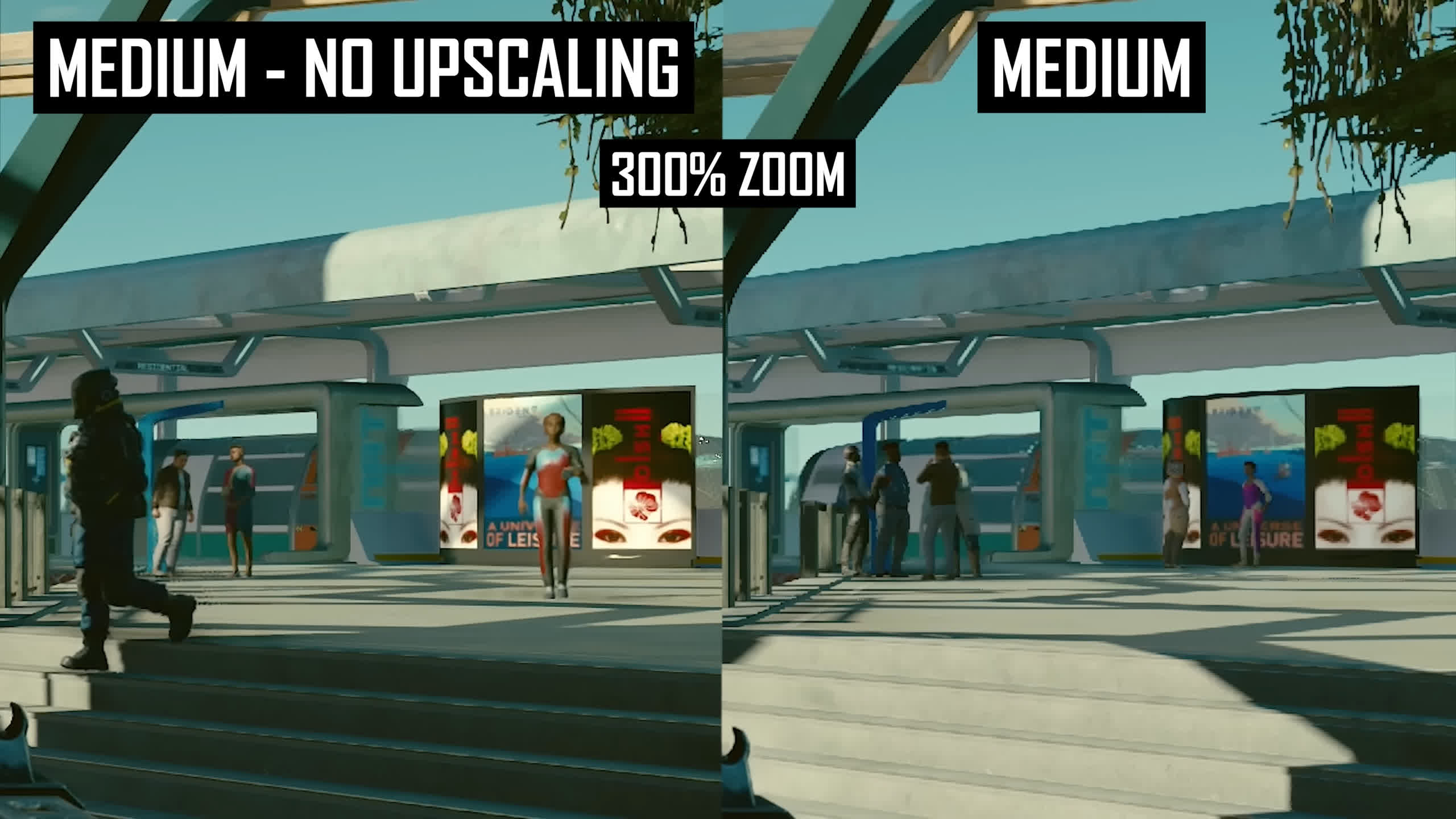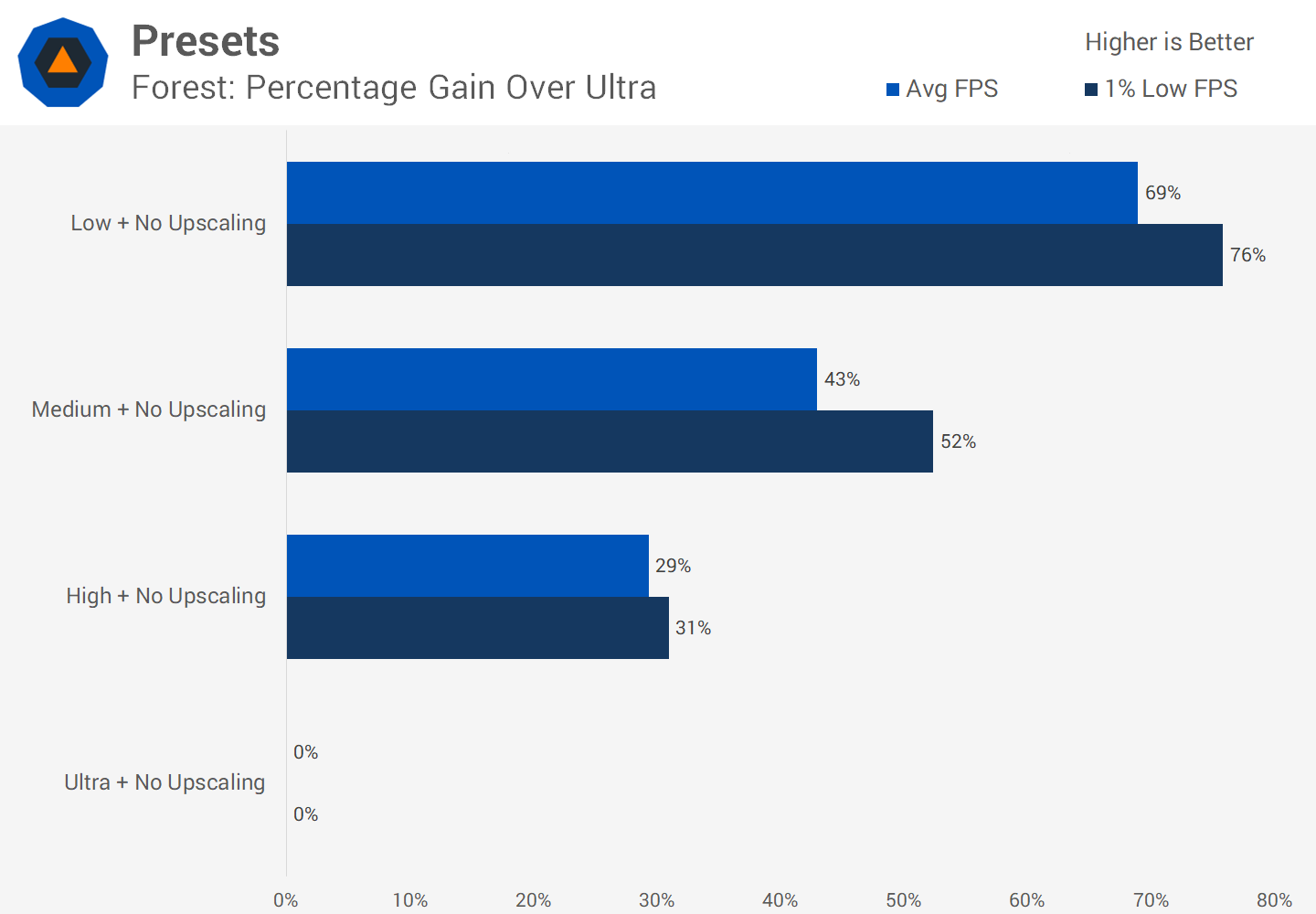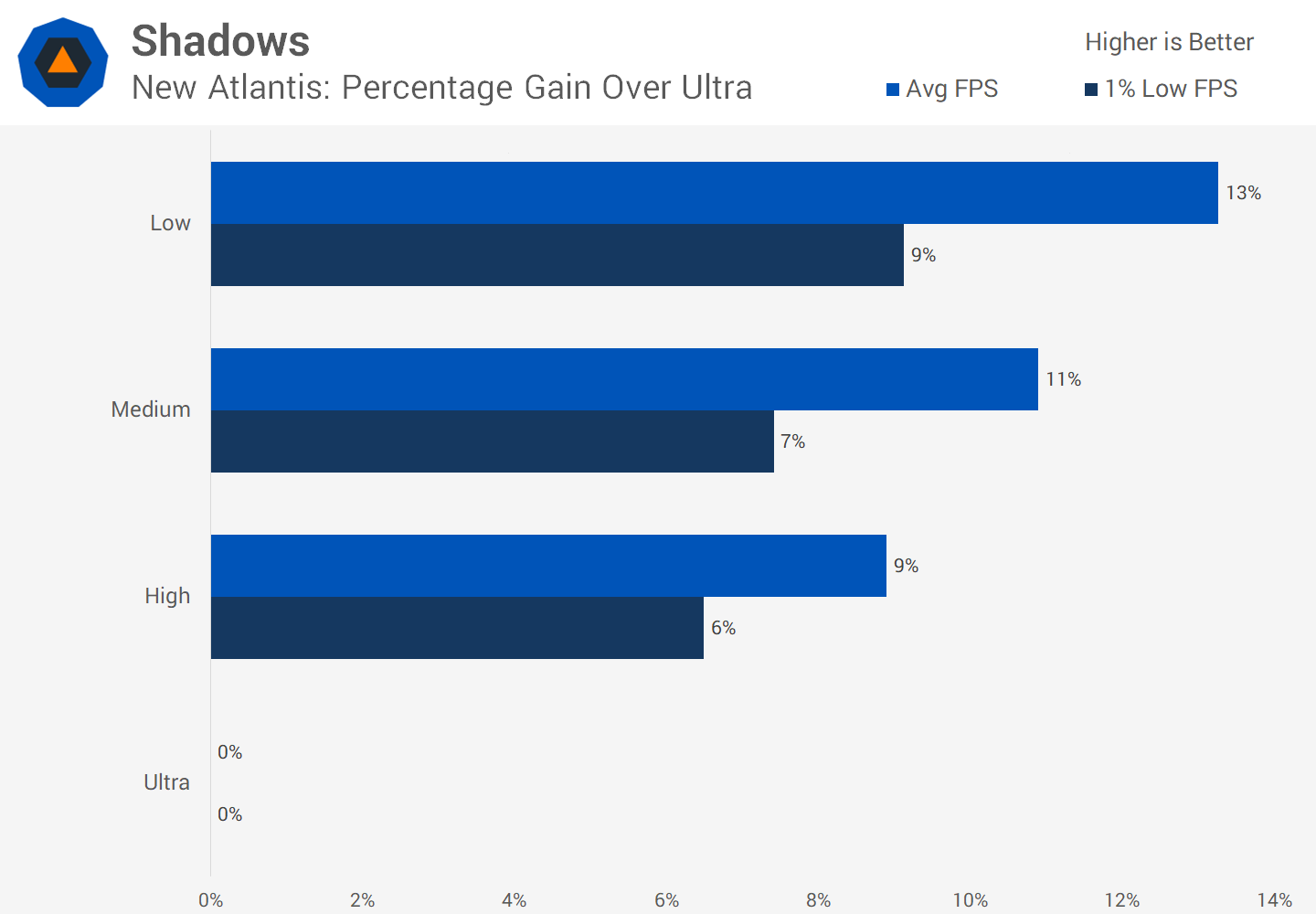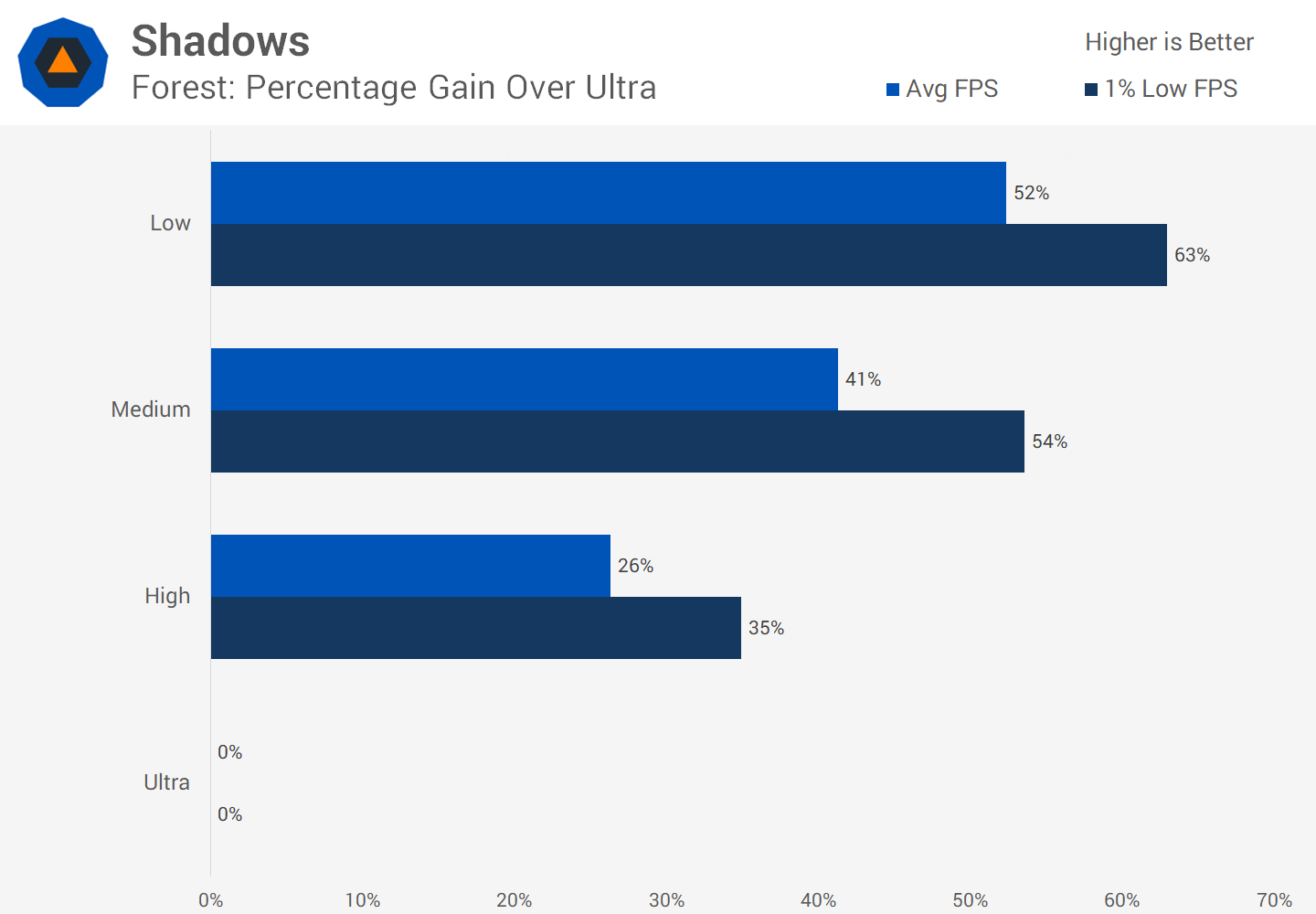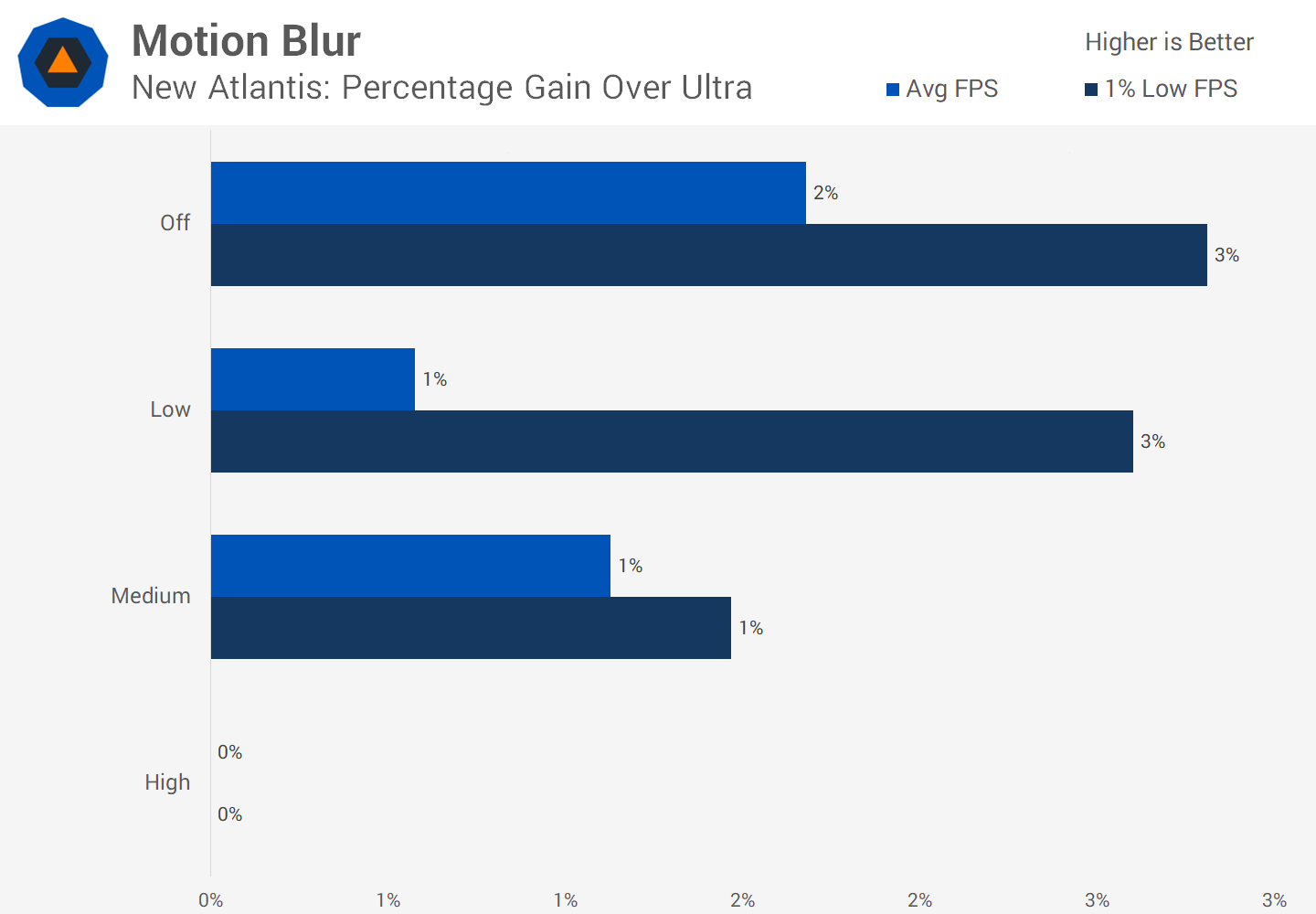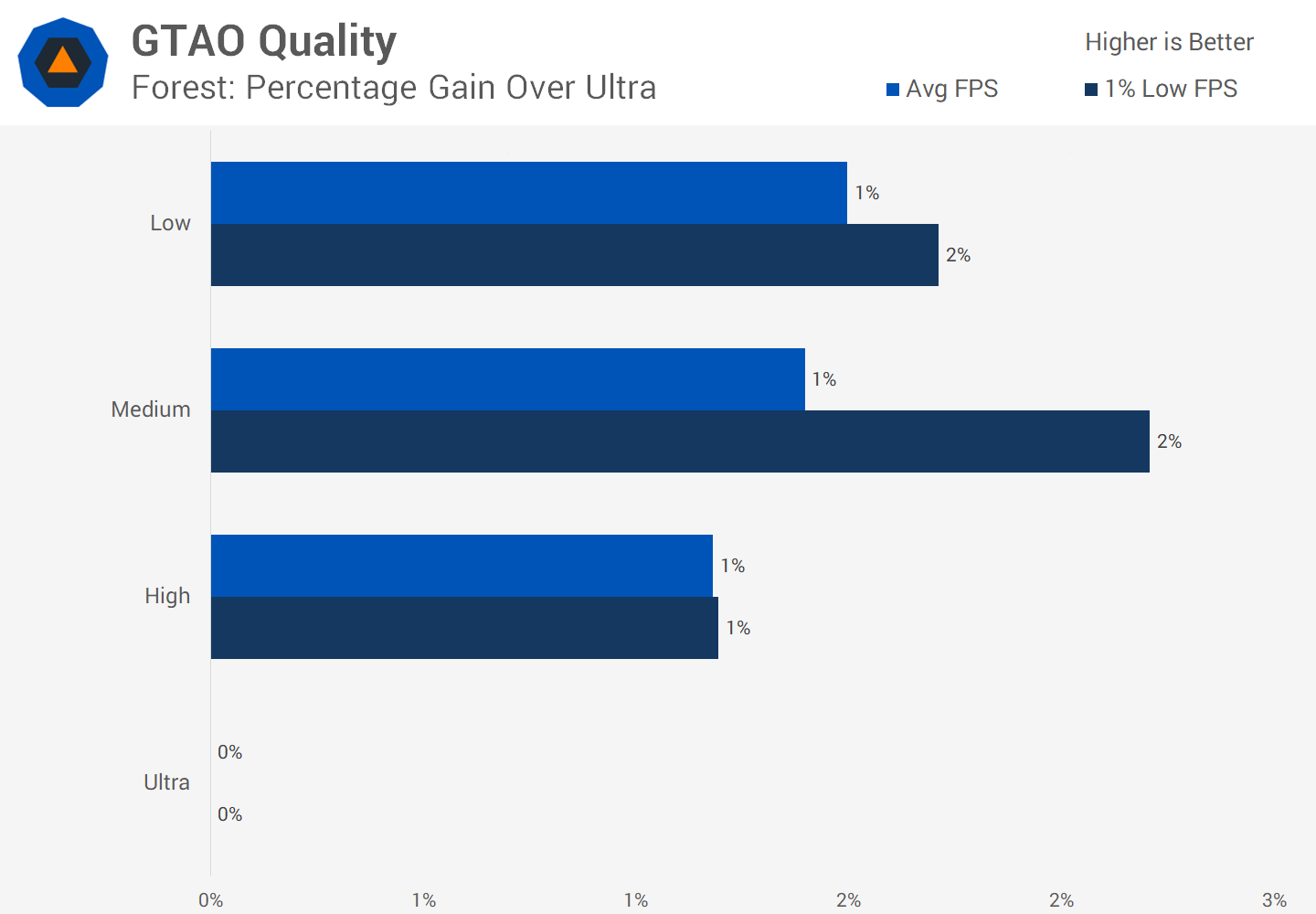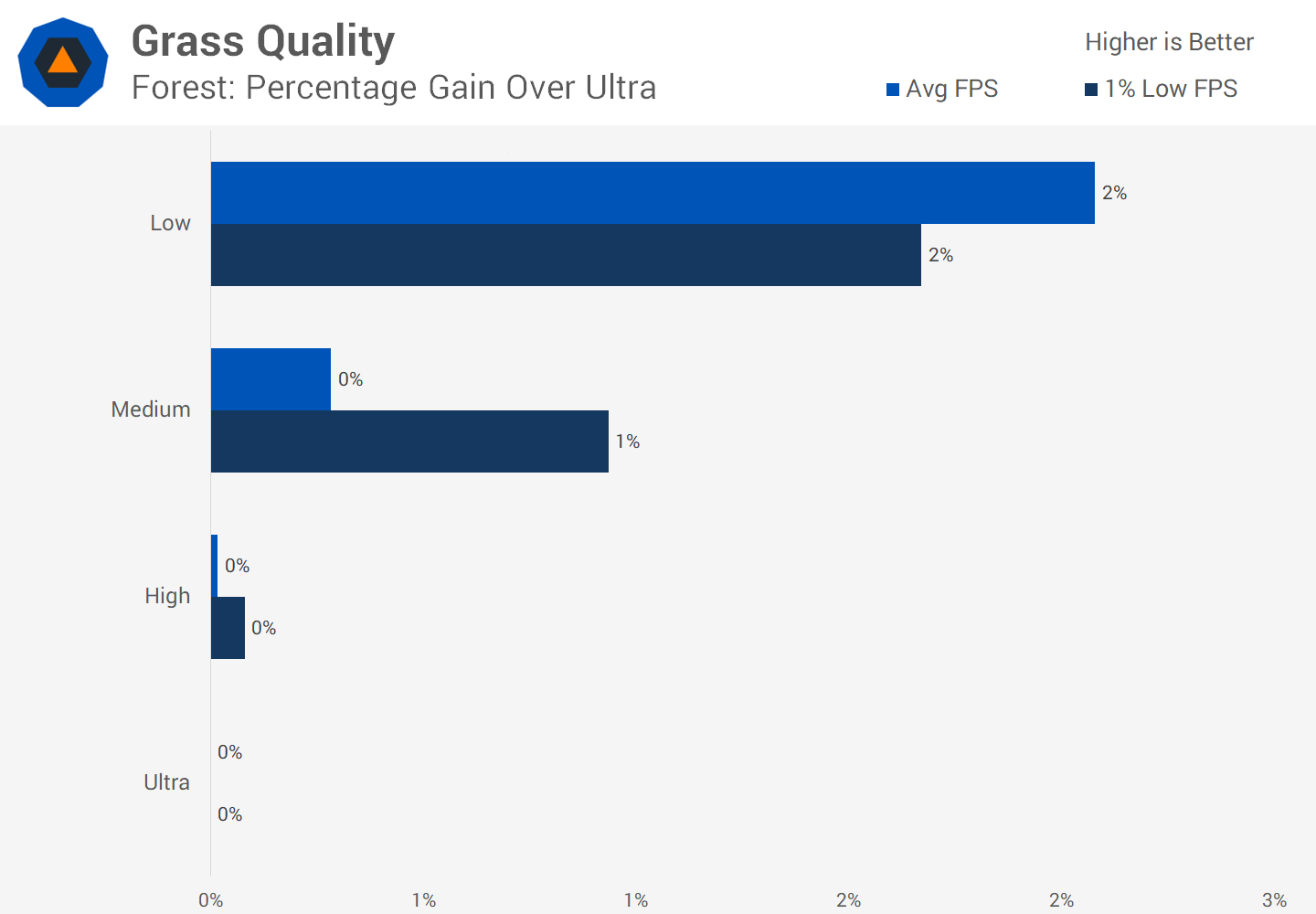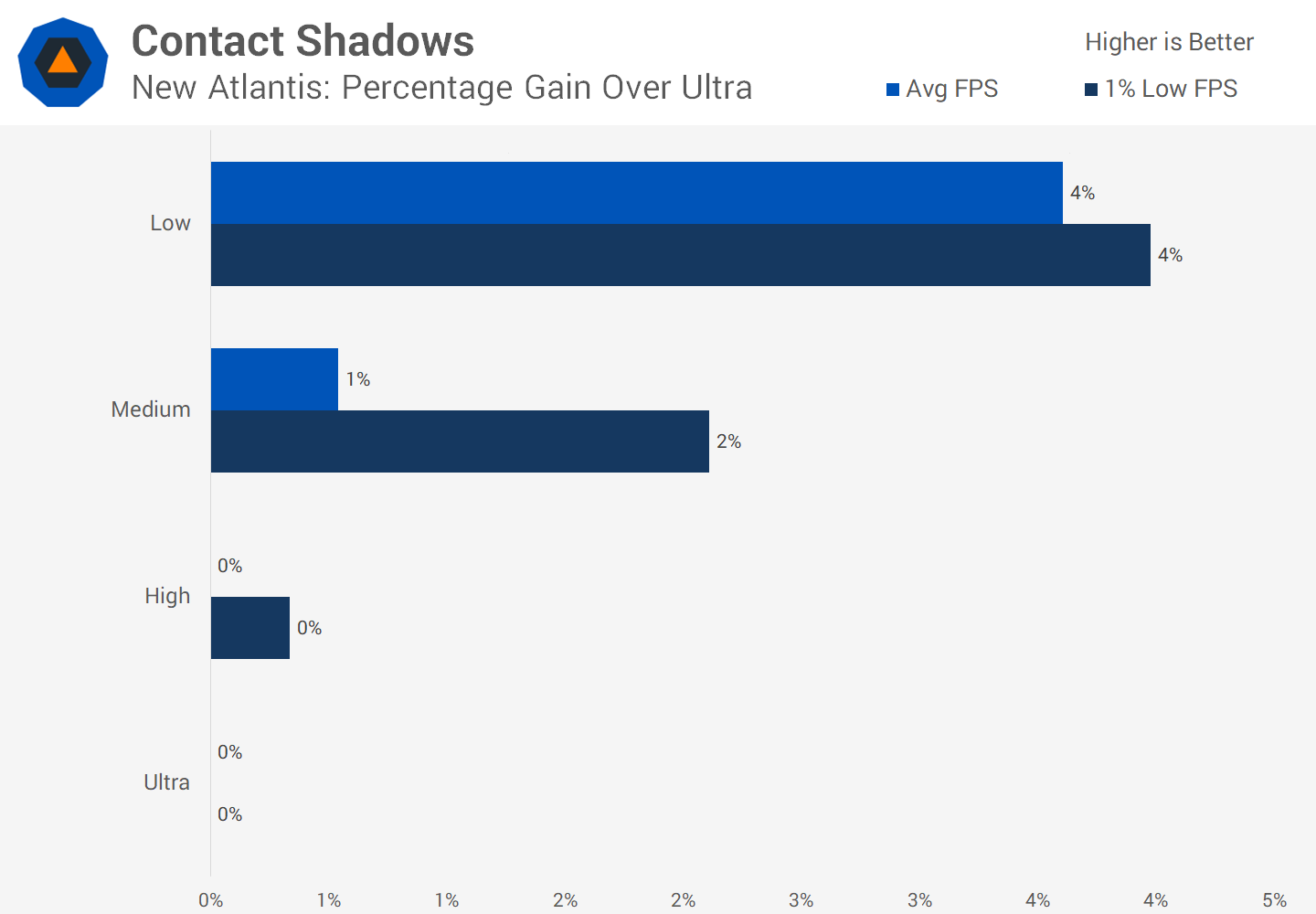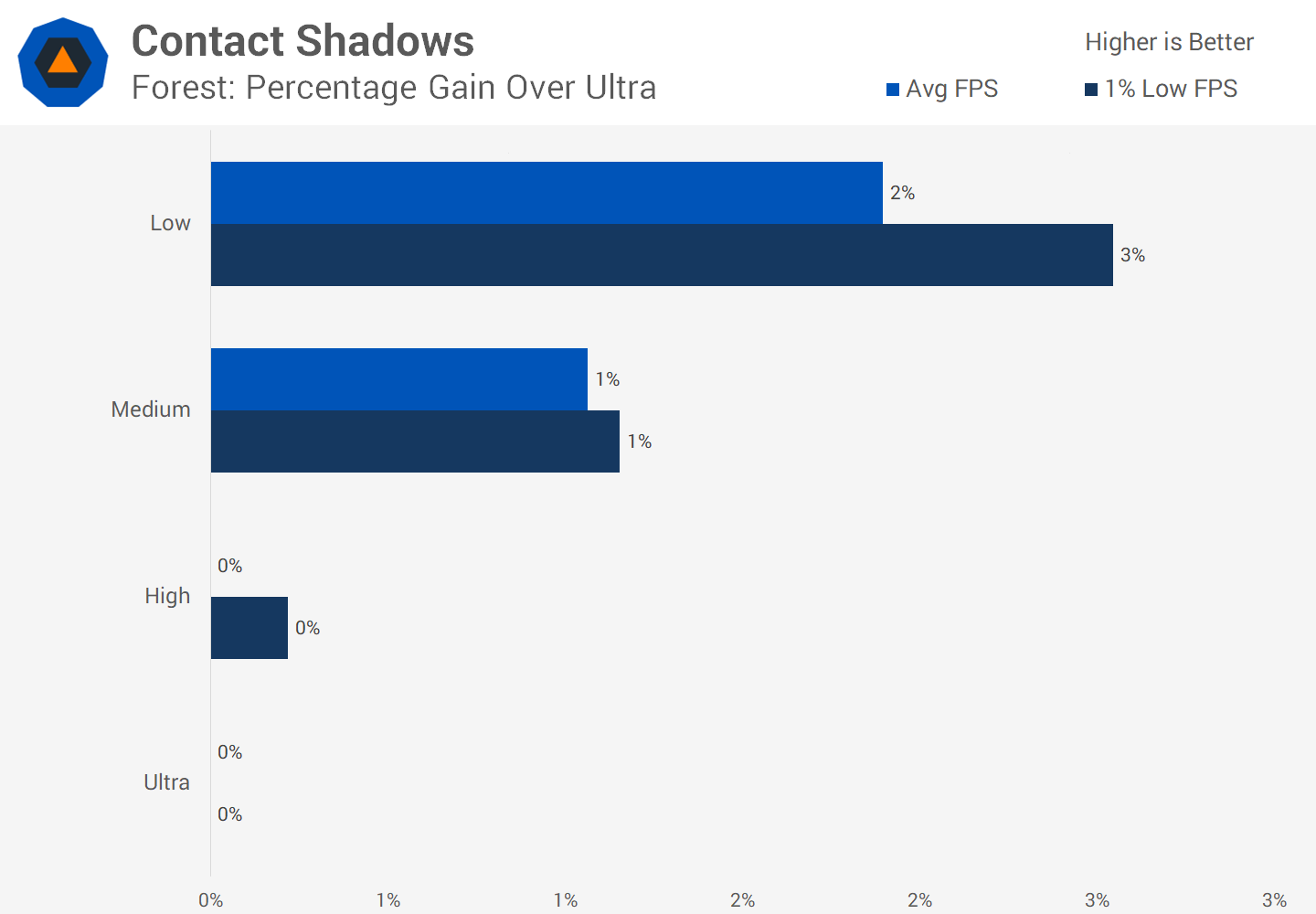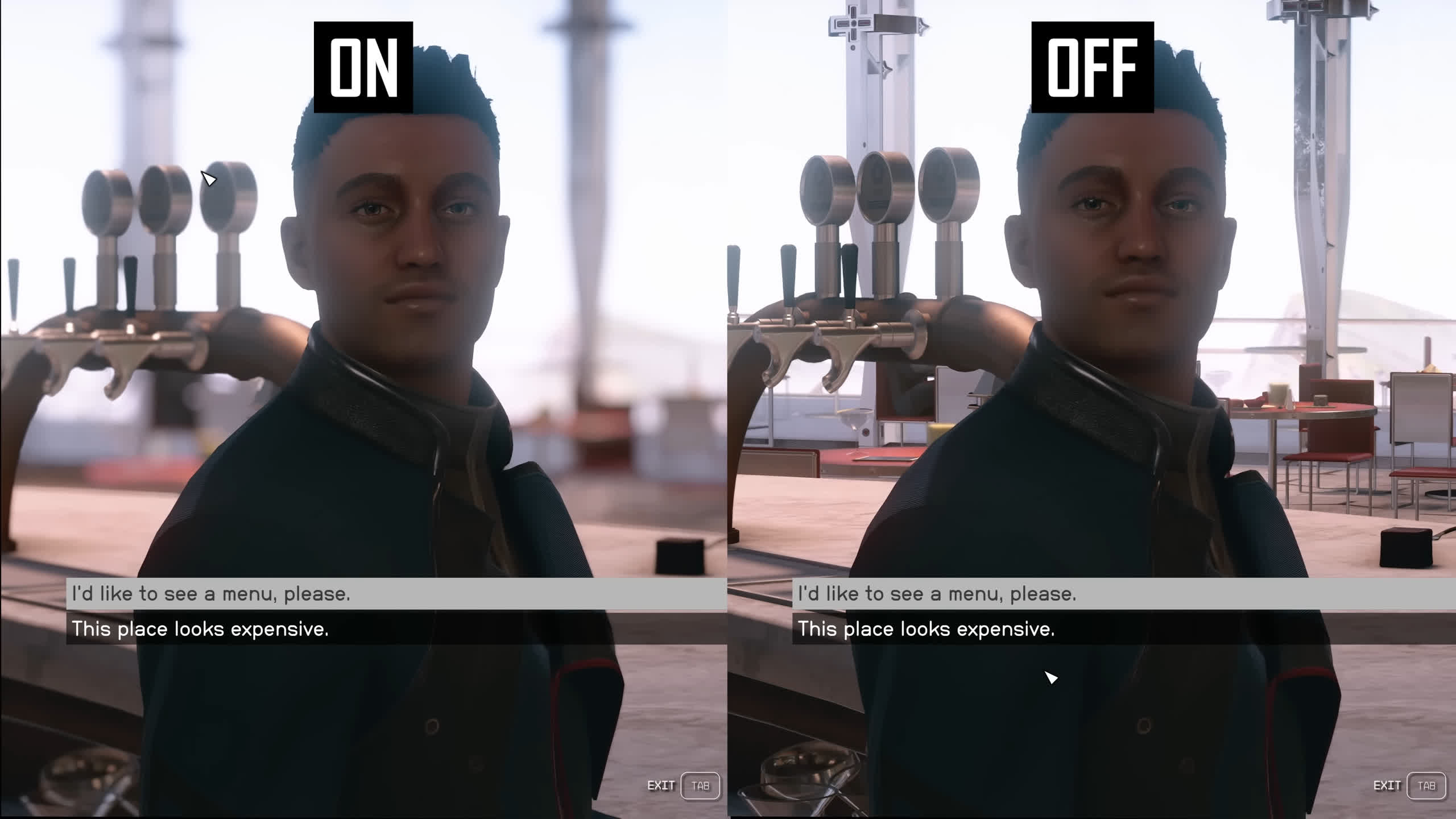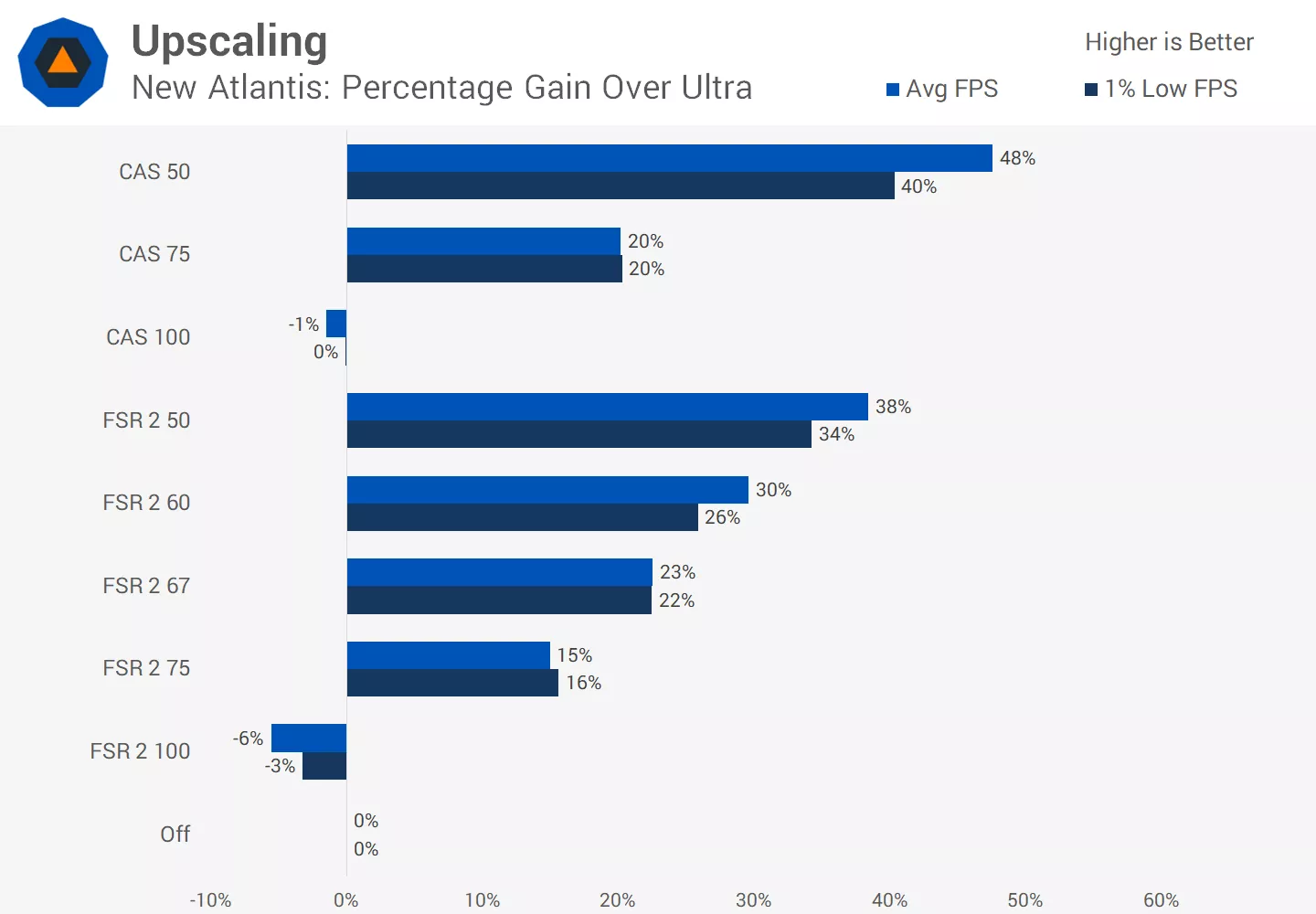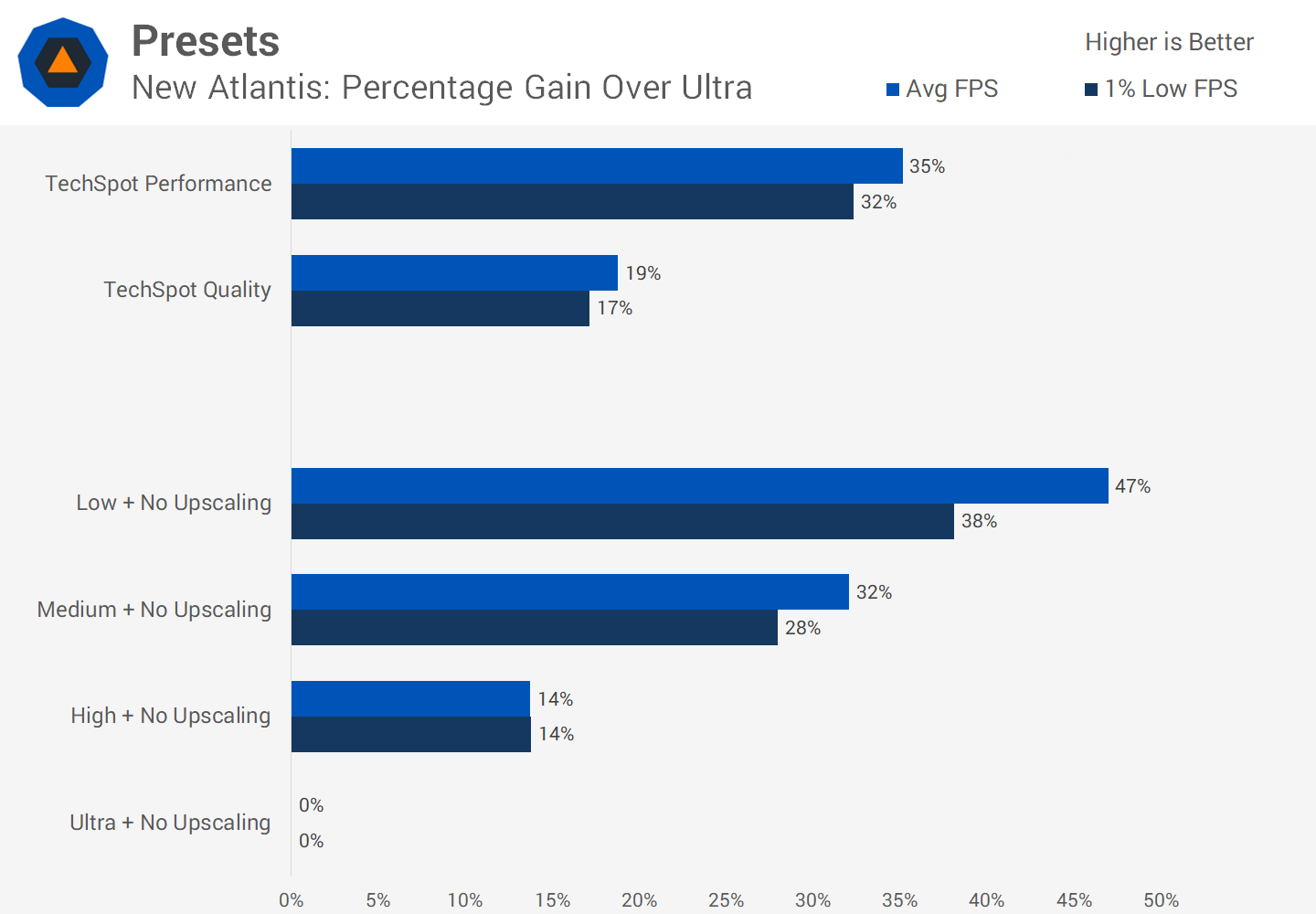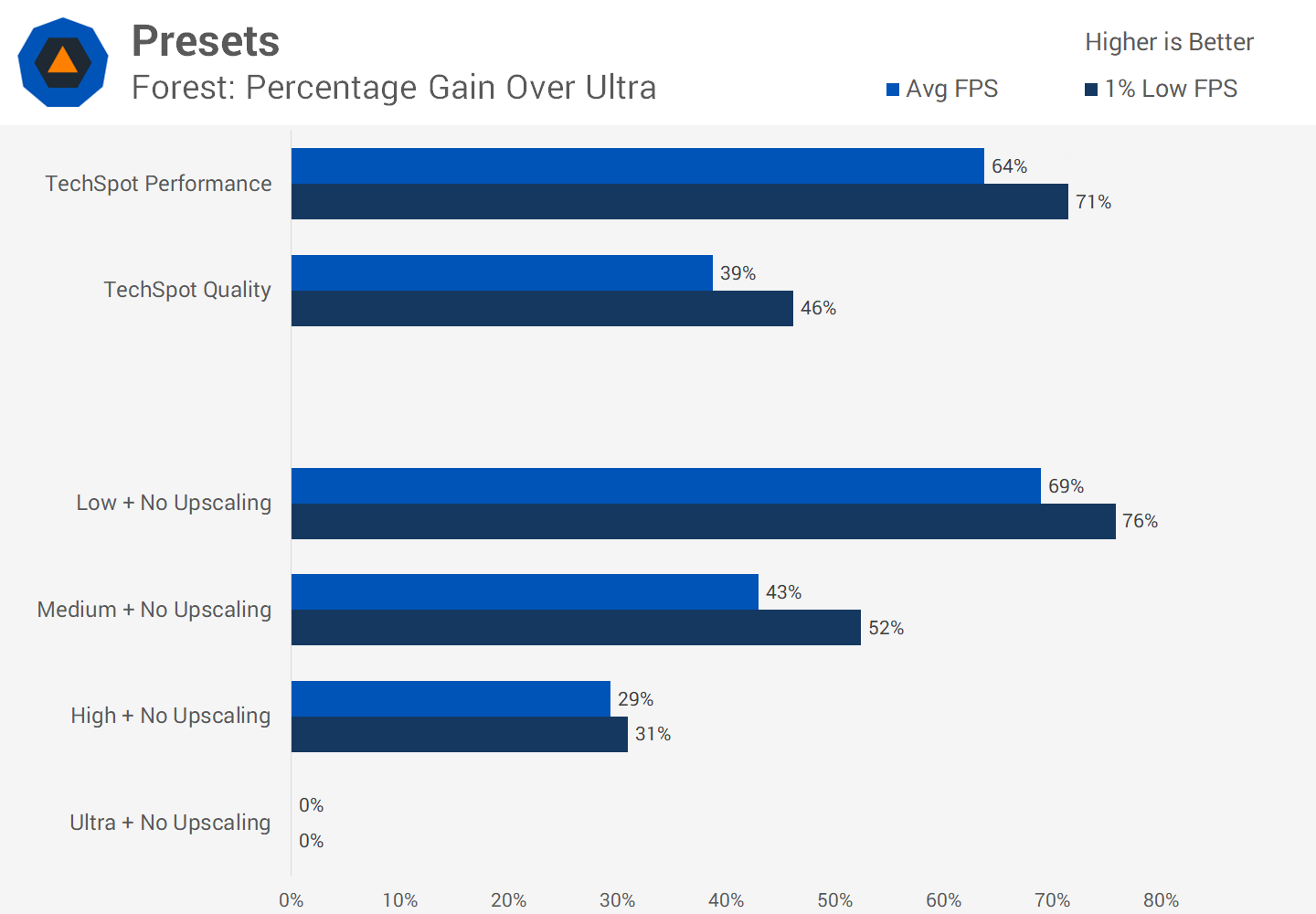Today, we’re going to go through every setting in Starfield and tell you which settings are worth turning to Ultra, and which should be turned down to improve performance. That’s right, optimization guides are back, and there’s no better title to discuss at the moment than Bethesda’s hotly anticipated game.
Starfield on PC is an interesting release (see our benchmarks). There are parts of the game that are visually stunning, while others appear rather average. Some areas run seamlessly, and others don’t. Intriguingly, it’s not always the less impressive visuals that offer better performance. With such a wide array of planets and diverse environments – ranging from building interiors and space combat to lush outdoor areas and barren wastelands – most gamers are likely to have a diverse experience.
Bethesda hasn’t executed the PC version exceptionally well, missing several features that we’d consider crucial for a contemporary triple-A title. Features such as native HDR support, an FOV slider, gamma settings, and Nvidia’s DLSS upscaling are notably absent from the PC version. Interestingly, HDR is available on the Xbox version, suggesting that the console version garnered more attention. Additionally, there are some peculiar setting choices, like the lack of any texture-related options, with an emphasized focus on FSR 2 upscaling across different presets.
In today’s guide, we’ll delve into all the game’s inherent quality options and recommend settings that strike the perfect balance between aesthetics and performance, especially in the more resource-demanding segments of the game. This guide specifically centers on GPU optimization, so our primary goal is enhancing GPU-constrained performance, as opposed to addressing CPU performance.
For this, we’re benchmarking with an Nvidia GeForce RTX 3070, a mid-range to mainstream GPU that embodies many systems. It’s in a performance class that necessitates optimization. We could have opted for an RTX 4090, but with such a card, it makes sense to maximize every setting. Thus, our guide zeroes in on augmenting the experience for mid-range gamers. However, as we mentioned, our focus is on GPU-bound optimizations, so the CPU used for testing is the AMD Ryzen 7 7800X3D, accompanied by 32GB of DDR5-6000 CL30 memory, all on MSI’s MPG X670E Carbon motherboard. This setup ensures the GPU remains the primary bottleneck.
All in-game visual captures in the accompanying videos below are rendered using an Nvidia GeForce RTX 4090, specifically the beefy Asus ROG Strix model. This allows us to offer high frame rate 4K quality comparisons. We suggest viewing this in YouTube’s highest 4K quality setting. We’ll exclusively focus on footage and comparisons from the game’s initial two hours, up to the point you encounter the first significant settlement, ensuring no spoilers. After all, Starfield is an exploration-centric game, and we believe you’d cherish the opportunity to unearth its mysteries on your own.
Before diving in, it’s worth noting that each quality setting is split into a visual and a performance section. Performance data is captured from a benchmark pass, which offers insights into a setting’s influence on standard game performance. This approach is more comprehensive than merely comparing FPS numbers. For our benchmarks, we’ve selected two locations: New Atlantis and a wooded region, both identified as some of the most GPU-taxing zones during our gameplay. Nevertheless, given Starfield’s diverse nature, performance enhancements will vary based on your location. Still, we believe that testing in these intensive regions provides a robust baseline for the entire game.
Does it Work With 8GB of VRAM?
First, let’s discuss VRAM usage. Starfield performs well on cards with 8GB of VRAM or higher, and even on those with 6GB at lower resolutions. Even on an RTX 4090, we observed that VRAM usage rarely exceeded 8GB. This suggests that the game diligently manages to keep VRAM usage below this threshold, rather than scaling up to utilize the buffer of high-end GPUs.
This is encouraging news for gamers with mid-range GPUs, which predominantly have 8GB nowadays. The game runs smoothly even at 4K resolutions (although whether an 8GB GPU can truly support 4K gaming remains to be seen). Furthermore, the game lacks texture options, so there’s no flexibility to adjust settings.
While this is great for many GPU owners who have been limited to 8GB due to the decisions of GPU manufacturers, the in-game compromises to visual quality become evident. There’s a noticeable disparity in texture quality within the game. Some textures are decent but not exceptional, while others appear rather subpar, especially when observing certain objects from a medium to close distance.
The LOD (Level of Detail) viewing distances aren’t particularly impressive, especially when considering vast open spaces in comparison to other contemporary games. The absence of ray tracing, a setting known to ramp up VRAM usage, is also noteworthy. This shortfall is slightly disappointing for us, as gamers with high-end GPUs boasting 12GB or more of VRAM would undoubtedly appreciate an ultra HD texture pack setting within the game. Unfortunately, texture scaling is virtually non-existent, which isn’t optimal for those with, for instance, an RTX 4090 equipped with 24GB of VRAM.
Presets
There are four main presets in the game, which adjust the primary settings as well as the render resolution and all apply FSR 2 by default.
These presets are: Ultra at a 75% resolution scale, High at 62%, and both Medium and Low at 50%. This has a marked impact on visuals, even before examining other differences. At 4K, High and Ultra appear satisfactory, but there’s a notable decline in image stability and detail on Medium and Low, accompanied by an increase in jagged edges.
In the video below we observe an element, noting the heightened aliasing on Medium and Low. Now, when we deactivate FSR on the Medium preset and compare it to the default Medium preset with a 50% render scale, there’s a considerable variance in visual quality.
That’s not to suggest that resolution scaling with High or Ultra is flawless. In certain areas, we identified pronounced stability issues even without movement, a typical artifact of FSR 2. These problems dissipate when you set the upscaling option to ‘Off’, which seems to default to a native TAA presentation. For those seeking optimal visual quality, employing the Ultra preset with FSR 2 disabled is the recommended approach. If you’re aiming for Medium or Low, you’ll achieve a significantly enhanced image quality by augmenting the render resolution after selecting those presets. We should mention that all tests were conducted with dynamic resolution deactivated to ensure consistent results.
For a better representation of image quality comparisons, check out the HUB video below:
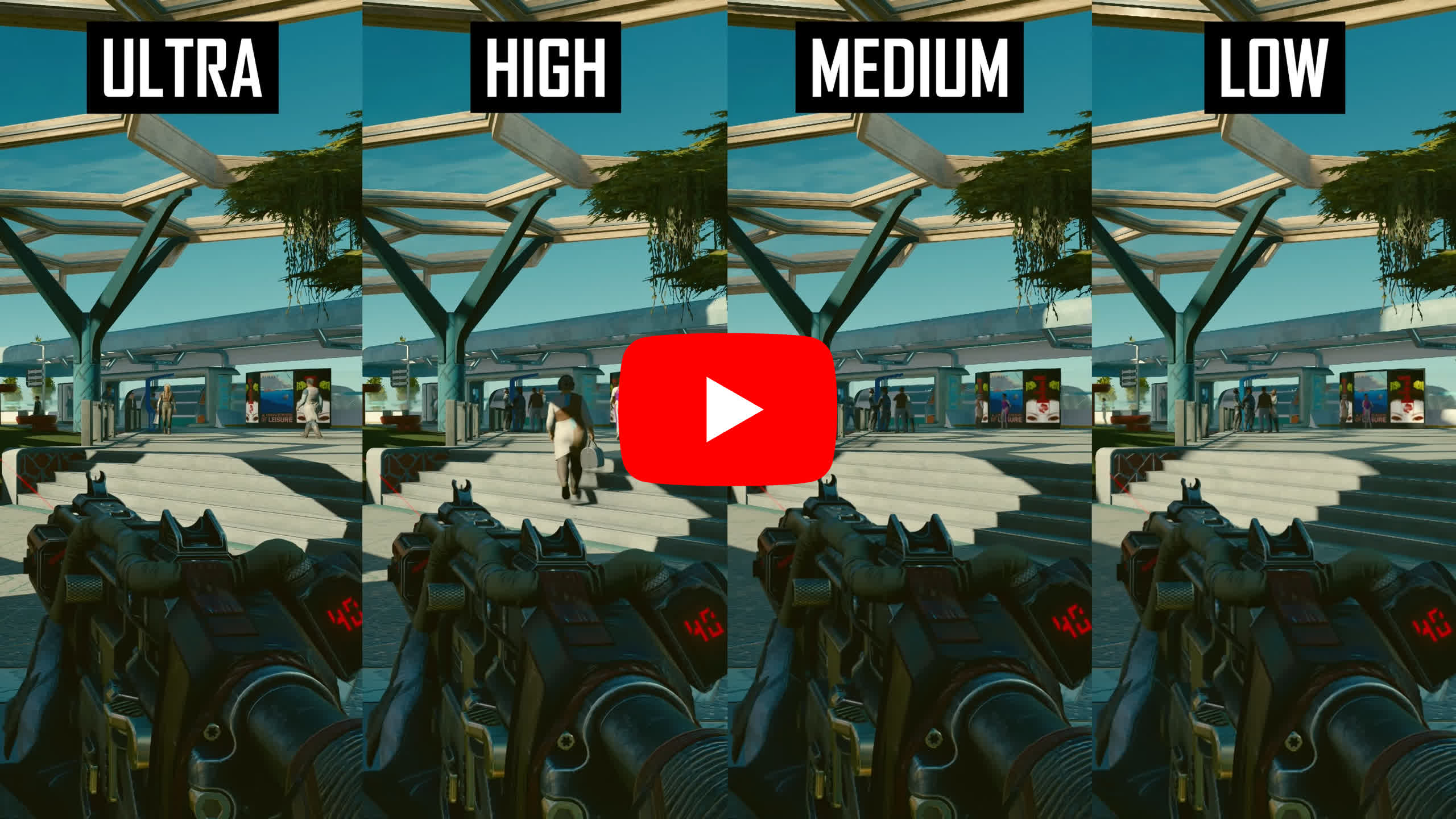
Outside of resolution scaling, there’s not a substantial disparity between the Ultra and High presets. So, for the majority of gamers preferring to utilize presets, we’d typically advocate for High over Ultra. Shadows are slightly diminished in quality, as are some other effects. The most significant difference is observable in the foliage draw distance: the High preset reduces grass in certain regions, but if there’s no grass present, this change is imperceptible.
The Medium preset reduces all the aforementioned settings by another notch, further diminishing shadow quality, effect quality, reflections, and draw distance. While the image doesn’t possess the depth seen in Ultra, this preset remains quite functional, especially if you boost the render resolution. This aspect profoundly impacts the visual representation. The Low setting further degrades the quality. Shadows appear notably diminished, and the foliage draw distance suffers considerably. The environment feels more superficial with this setting since features like ambient occlusion are scaled back. However, compared to many other games, Starfield’s Low settings are respectable. Thus, those with less powerful hardware will still experience a significant amount of the environment’s details and ambiance present in higher settings.
Performance-wise, in the city of New Atlantis using the default presets that incorporate resolution scaling, we observed a 26% advantage with High over Ultra, 66% with Medium over Ultra, and 85% with Low over Ultra. That’s almost a 2x scaling, though it’s evident that a large part of that advantage stems from the reduced render resolution. With FSR 2 turned off, the High preset is merely 14% faster, Medium 32% faster, and Low only 47% faster, which may not be sufficient for many gamers. If, for instance, you’re averaging 40 FPS in the city, transitioning from Ultra to Low without also reducing the render resolution will result in figures just shy of 60 FPS, which isn’t optimal.
In the forested area we tested, performance disparities are considerably more pronounced. Using the default presets, there’s a 58% improvement transitioning from Ultra to High, a 99% boost from Ultra to Medium, and a significant 152% increase from Ultra to Low. Given these zones are among the most resource-intensive we’ve encountered thus far, mid-range gamers should ideally opt for the High preset at most. Without upscaling, High offers a 29% enhancement in this region compared to Ultra, and Medium provides a 43% boost. For most gamers, these are the two primary presets to consider; Ultra simply doesn’t justify its use.
Shadow Quality
For a better representation of image quality comparisons, check out the HUB video below:
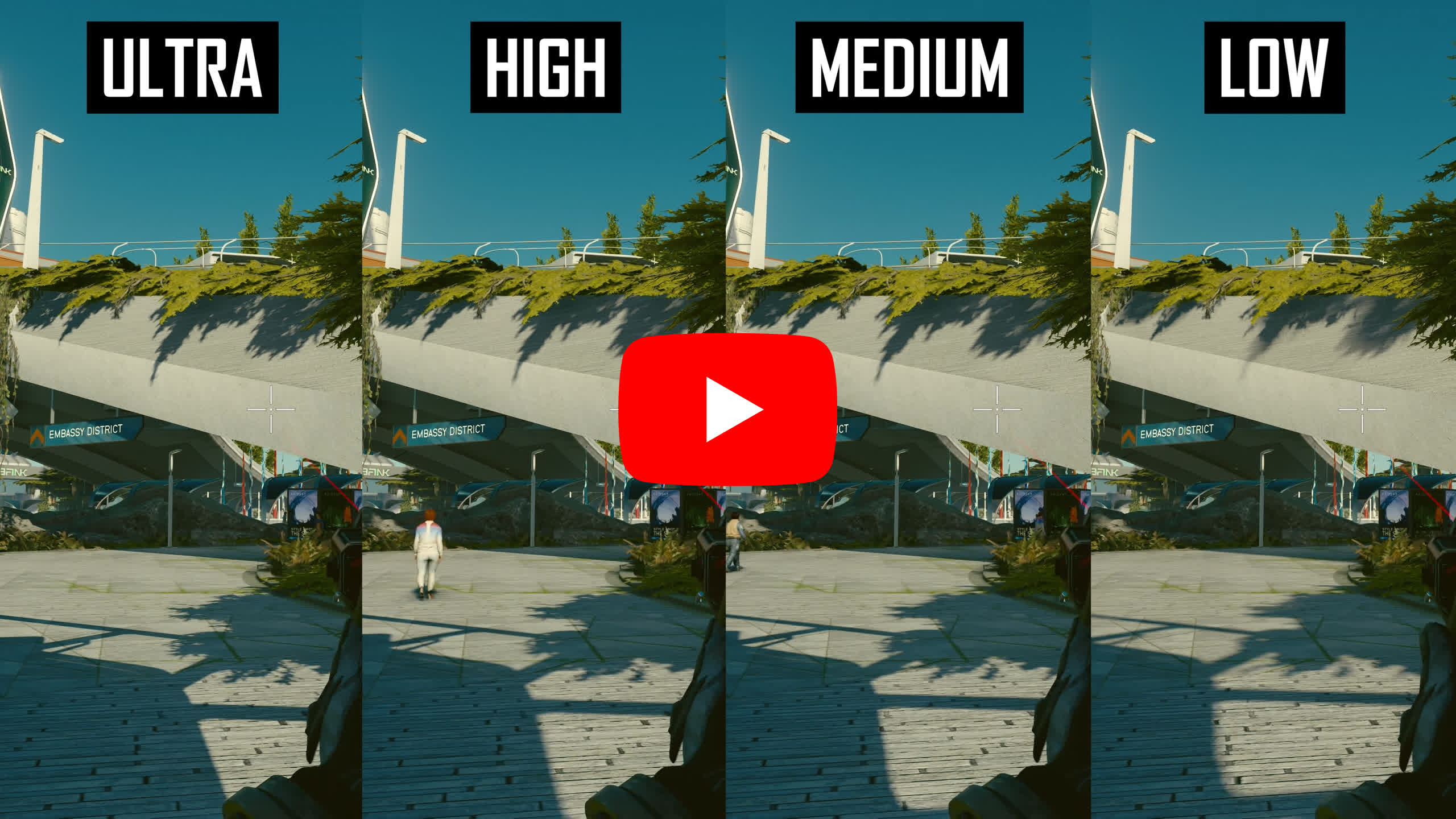
The setting with the most significant individual performance impact is Shadow Quality. Let’s examine the visual differences. Shadow definition is the sharpest on Ultra and becomes somewhat blurrier on High. Medium closely resembles High, while Low drastically diminishes shadow quality. While Ultra undoubtedly presents the best visuals, we believe High doesn’t compromise the experience significantly. The shadow quality produced by the High setting is comparable to what’s observed in many other games.
It’s crucial to recognize that shadow draw distance is influenced by this setting. Ultra boasts an impressive draw distance for high-quality shadows, only transitioning to lower quality shadows after a considerable distance. The draw distance on High is shortened, but not to a detrimental extent. However, on Medium, we noticed shadow pop-ins during regular gameplay. On Low, the variation in shadow quality becomes particularly distracting as shadows change starkly near the camera, with a significant drop-off at medium distances.
Assessing performance in the city area, transitioning from Ultra to High yields a 9% performance enhancement on average, which we consider substantial given the minor visual disparity. Switching to Medium only offers a meager 2% boost over High and, considering the trade-offs, may not be worth it. Moreover, the Low setting, given its significant visual compromise, seems unjustifiable despite its advantages.
However, the dynamics shift in forested areas. Here, moving from Ultra to High results in a massive 26% performance improvement. This is why we’d strongly advocate for gamers to opt for High shadows in this game. Choosing Medium over High yields an additional 12% gain, making it a viable option for those seeking better performance. Although the Low setting is 8% faster in this context, we believe the visual trade-offs make it challenging to endorse.
Indirect Lighting
For a better representation of image quality comparisons, check out the HUB video below:
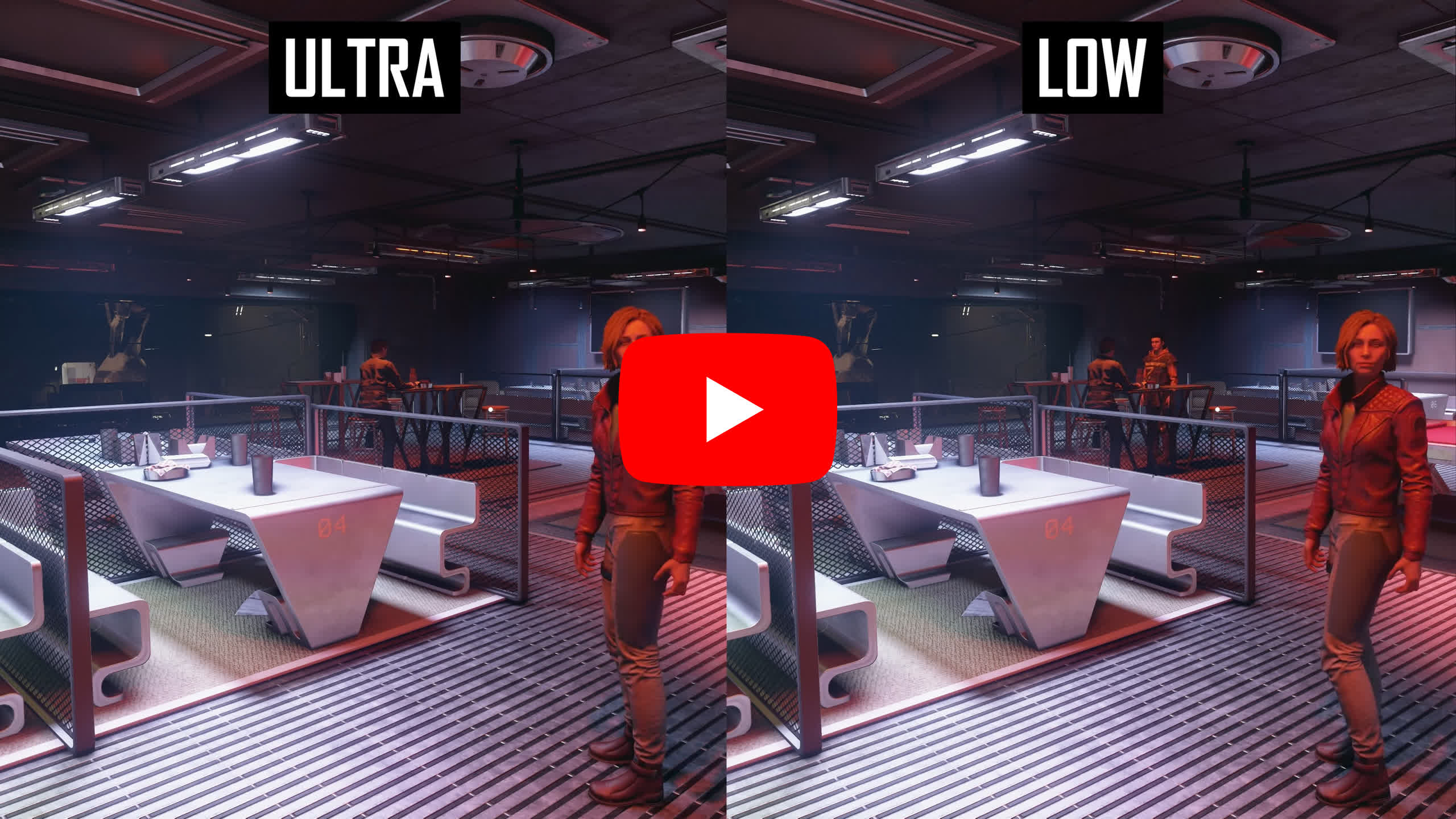
Indirect Lighting is designed to alter the quality of global illumination. However, based on our observations, this setting seems to have minimal effect. Throughout the first two hours of the game, and even on several planets encountered later in the narrative, we perceived virtually no visual distinction between Ultra and Low. While there might be some areas further in the game where this setting does come into play, we haven’t encountered them yet. We also didn’t observe any performance differences related to this setting, corroborating our visual findings.
Reflections
For a better representation of image quality comparisons, check out the HUB video below:
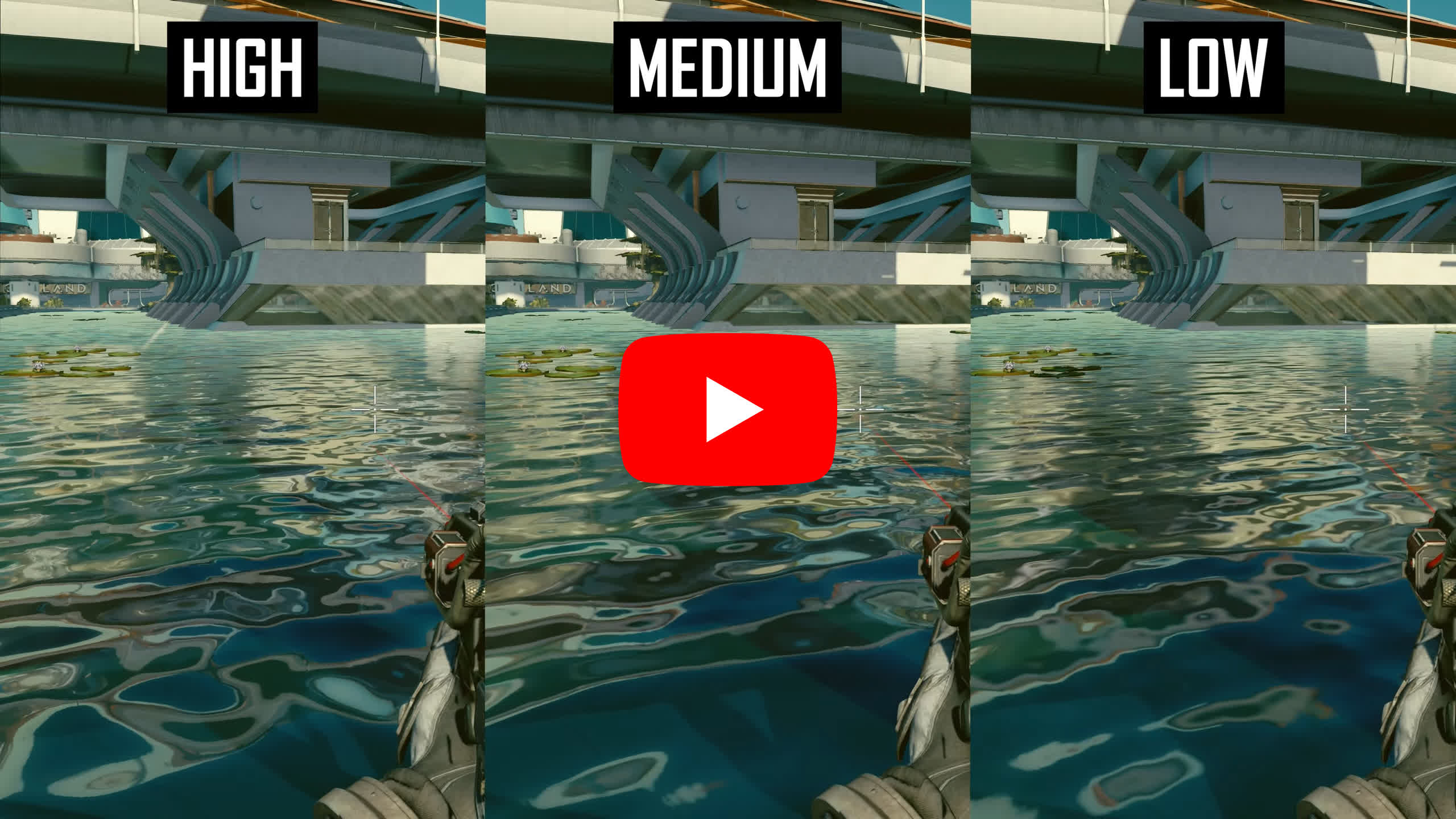
The Reflections setting is relatively straightforward. It governs the resolution and clarity of in-game reflections observed on various surfaces such as water, glass, and certain metals. High provides the most clarity, Low offers the least – looking notably inferior in our view – with Medium leaning closer to High but with a discernible reduction. Especially in urban areas and indoor spaces, numerous surfaces are influenced by this setting, so higher settings are preferable.
In New Atlantis, we observed a 3% performance improvement when shifting from High to Medium and a 4% improvement when opting for Low over High. Given this, we’d advise against using the Low setting. Generally, we’d recommend switching to Medium only if you’re chasing enhanced performance, making it one of the settings we’d adjust last. In forested terrains and on other planets, the performance variance is even slighter, averaging just a 1% difference.
Particle Quality
Particle Quality is another feature where we struggled to pinpoint its exact visual influence. We detected minimal or no variations when firing weapons, observing explosions, or assessing fire and smoke effects. There’s likely some effect somewhere; we just haven’t identified it.
During our tests, we noticed a marginal 2% enhancement in 1% low performance when shifting from High to Medium, so we’d likely make that adjustment.
Volumetric Lighting
Volumetric Lighting determines the resolution and precision of the game’s volumetric effects – elements like light rays filtering through a window or light dispersing into fog or mist. The distinctions between settings are nuanced. In fact, we discerned minimal difference between High and Ultra. Medium displays a decrease in quality, but it’s so subtle that many players might overlook it, with some possibly viewing Medium as just artistically distinct from Ultra. The Low setting tends to soften the volumetric effects slightly, reducing their sharpness, though not entirely eliminating them.
For a better representation of image quality comparisons, check out the HUB video below:
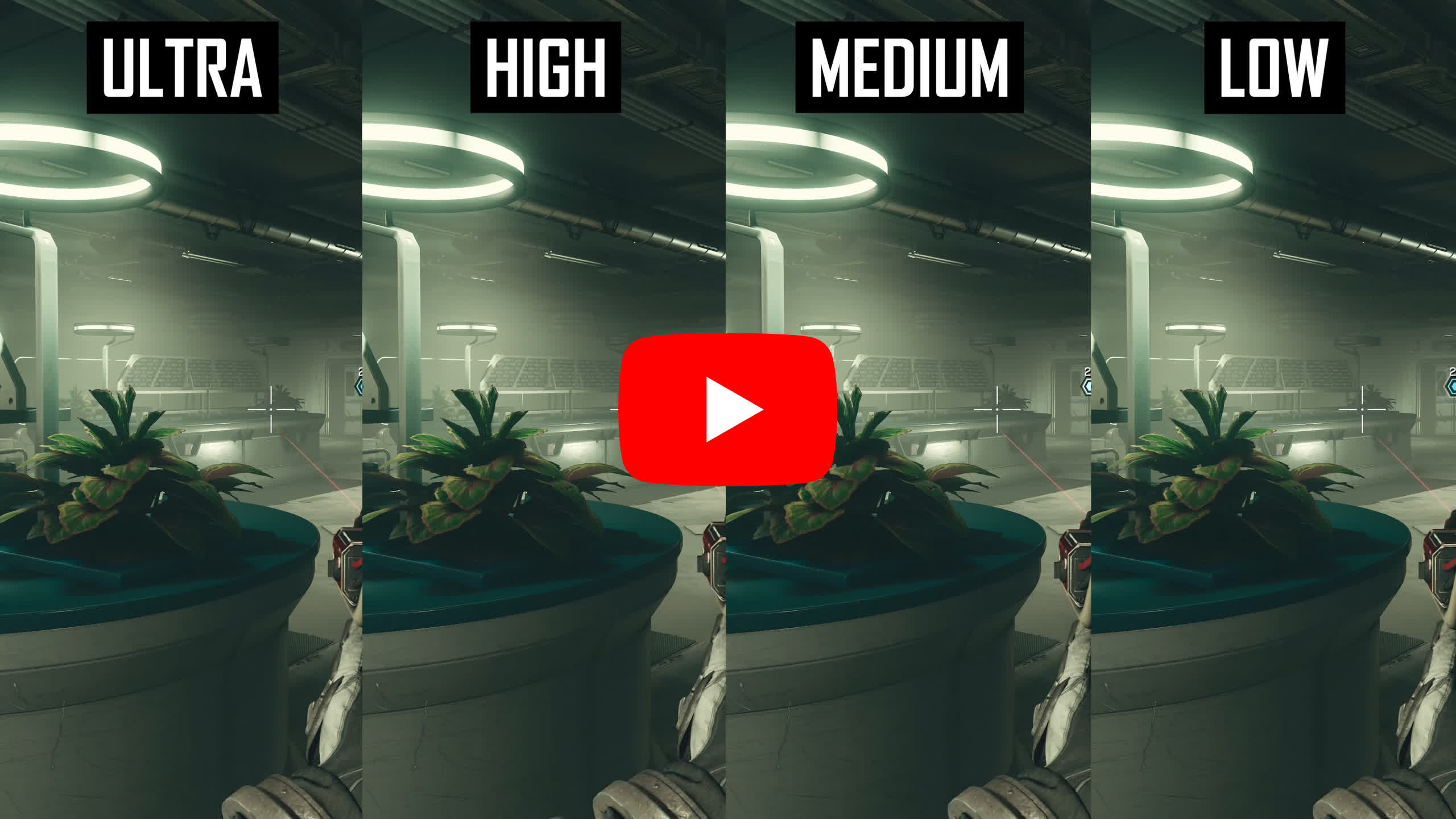
The main way we could discern any difference was by examining the definition of volumetric effects in motion, with Medium displaying a reduction compared to Ultra. However, this was something we had to actively seek out. In many scenes, the difference was almost imperceptible, making this setting a prime contender for optimization.
In New Atlantis, we registered a 3% performance uptick when moving from Ultra to Medium, and a 5% improvement when opting for Low over Ultra. In forested regions, Medium showed a 2% gain, and Low a 3% gain. We’d suggest utilizing Medium, turning to Low if extra performance is needed. Importantly, don’t shy away from the Low setting; it doesn’t deactivate this effect, and the game remains visually appealing.
Crowd Density
Crowd Density dictates the number of NPCs generated. To illustrate, during our benchmark passes using the High setting, we counted approximately 70 NPCs. Medium yielded around 60 NPCs, and Low had about 45. Adjusting this setting doesn’t instantaneously alter NPC counts within your field of view, but it seems to regulate the spawning rate of NPCs as you traverse the world. The High setting offers the densest in-game experience.
When GPU-limited, this setting’s influence is modest. In urban zones populated by NPCs, we noted only a 2% boost when moving from High to Low. This aspect merits further exploration, especially when CPU-limited.
Motion Blur
Motion blur is a staple feature with which many gamers will be acquainted. Regrettably, Starfield bundles both camera and object motion blur into a single setting. Thus, when reducing motion blur from High to Low, the quality and intensity of both camera and object blur diminish concurrently. It would’ve been preferable if the Low setting, for instance, deactivated camera motion blur while preserving per-object blur – a configuration some players appreciate. The overall quality of motion blur in the game is decent, though we prefer to deactivate this feature.
There’s a minor difference between the three motion blur settings, and only a 2% advantage on average when turning off the feature entirely. We’d suggest disabling it, but this boils down to individual preference.
GTAO Quality
For a better representation of image quality comparisons, check out the HUB video below:
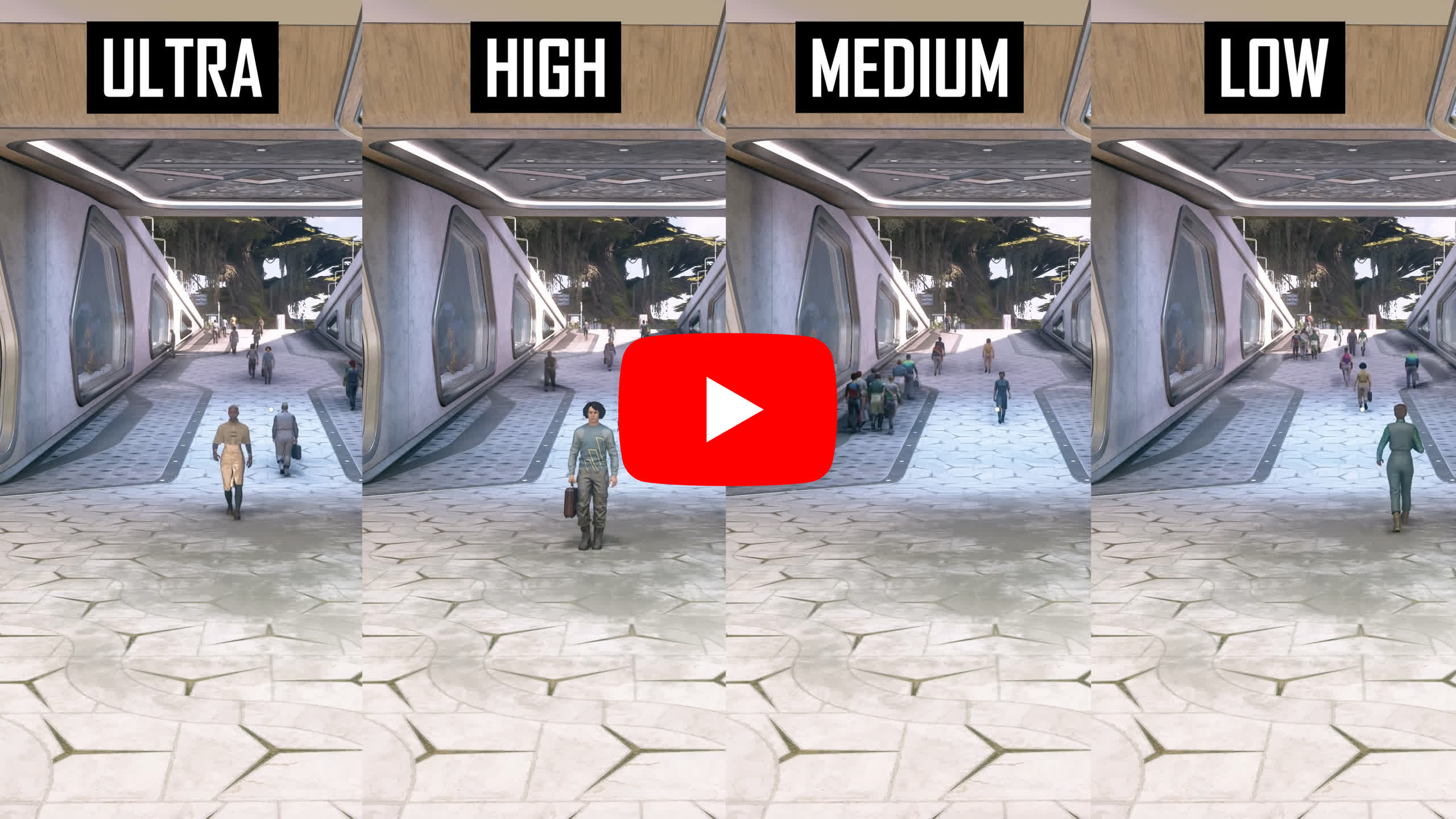
GTAO Quality manages ambient occlusion quality. Typically, this translates into differences in the resolution and visible strength of shadowing between adjacent objects, such as a pipe against a wall or the corners of a bookshelf. The distinction between Ultra and High is subtle; Ultra appears a tad darker, though the differences are nuanced. Medium reduces the quality somewhat. It’s genuinely at the Low setting where the environment seems the most flat and lacks depth. This control is akin to ambient occlusion settings in other games, so its effects might be familiar to some.
In Starfield, we observed a 2% enhancement when transitioning from Ultra to High, which, although not substantial, was echoed when moving to the Medium setting. This suggests that High offers a better value over Medium. The Low setting compromises visual quality considerably for a trivial performance boost, making it an unworthy choice. In forested regions, the setting’s influence is less pronounced than in urban areas, yet there’s still a slight advantage in opting for High over Ultra.
Grass Quality
Grass Quality is a straightforward feature. A higher grass setting results in an extended draw distance for vegetation and a general increase in foliage density. In expansive vistas, there’s a systematic decrease in grass density moving from Ultra to Medium. The Low setting drastically diminishes even nearby grass. In zones with restricted view distances, the Low setting is the most impactful, although Medium is also discernible.
In urban zones with sparse vegetation, it’s logical that this setting doesn’t affect performance. In our forest testing area, the impact was minimal with our mid-tier GPU under GPU-limited conditions. Only the Low setting yielded a 2% performance boost but at a significant visual cost. We advise most players to set this to Ultra, especially if operating under GPU constraints. We intend to delve into CPU limitations in subsequent assessments.
Contact Shadows
For a better representation of image quality comparisons, check out the HUB video below:

In Starfield, the Contact Shadows effect is so understated that distinguishing between Ultra, High, and Medium settings was challenging. Most of the time, the diurnal shift – with shadows adjusting slightly between captures – was more evident than any modification due to this setting. Low setting was the sole exception, as it did diminish or eradicate some contact shadows.
Unsurprisingly, contact shadows have a nominal effect on performance. In urban regions, a modest boost was observed with Medium compared to Ultra, and a similar pattern emerged in forested areas. Opting for Low yields a respectable 4% improvement, making it a viable option for players seeking a significant performance uptick given its relative subtlety. For the majority, we’d recommend the Medium setting.
Enable VRS (Variable Rate Shading)
Variable rate shading does precisely as its name suggests: it modifies the shading rate based on on-screen content, lessening the rate for less crucial regions. We didn’t discern any noticeable variance with the setting enabled or disabled, and the default is set to ‘on’ across all presets. There could be specific areas where its influence is felt, but they weren’t evident in our general gameplay assessment.
The performance influence of turning off VRS was negligible, causing only a 1% decrease in our frame rate. This suggests that it’s not a profoundly implemented VRS feature. We advocate keeping it activated.
Depth of Field
Film grain and depth of field round off the settings, both falling under the umbrella of personal preference. Film grain doesn’t influence performance, so adjustments can be made freely. While depth of field doesn’t affect general gameplay performance, disabling it grants a 3% boost during character interactions. Conversations with characters typically zoom into their faces and blur the background. Turning off depth of field negates this blur effect and marginally enhances performance. It’s not a pivotal setting for overall game performance.
Upscaling in Starfield
Lastly, we wanted to discuss upscaling in Starfield. The available settings seem limited, only offering upscaling off (which reverts to native TAA), FSR 2, and CAS upscaling. This latter option is merely spatial upscaling with a sharpening filter. Instead of providing distinct modes, Starfield utilizes a resolution slider, even permitting FSR 2 to operate at 100 percent resolution scale.
For a better representation of image quality comparisons, check out the HUB video below:
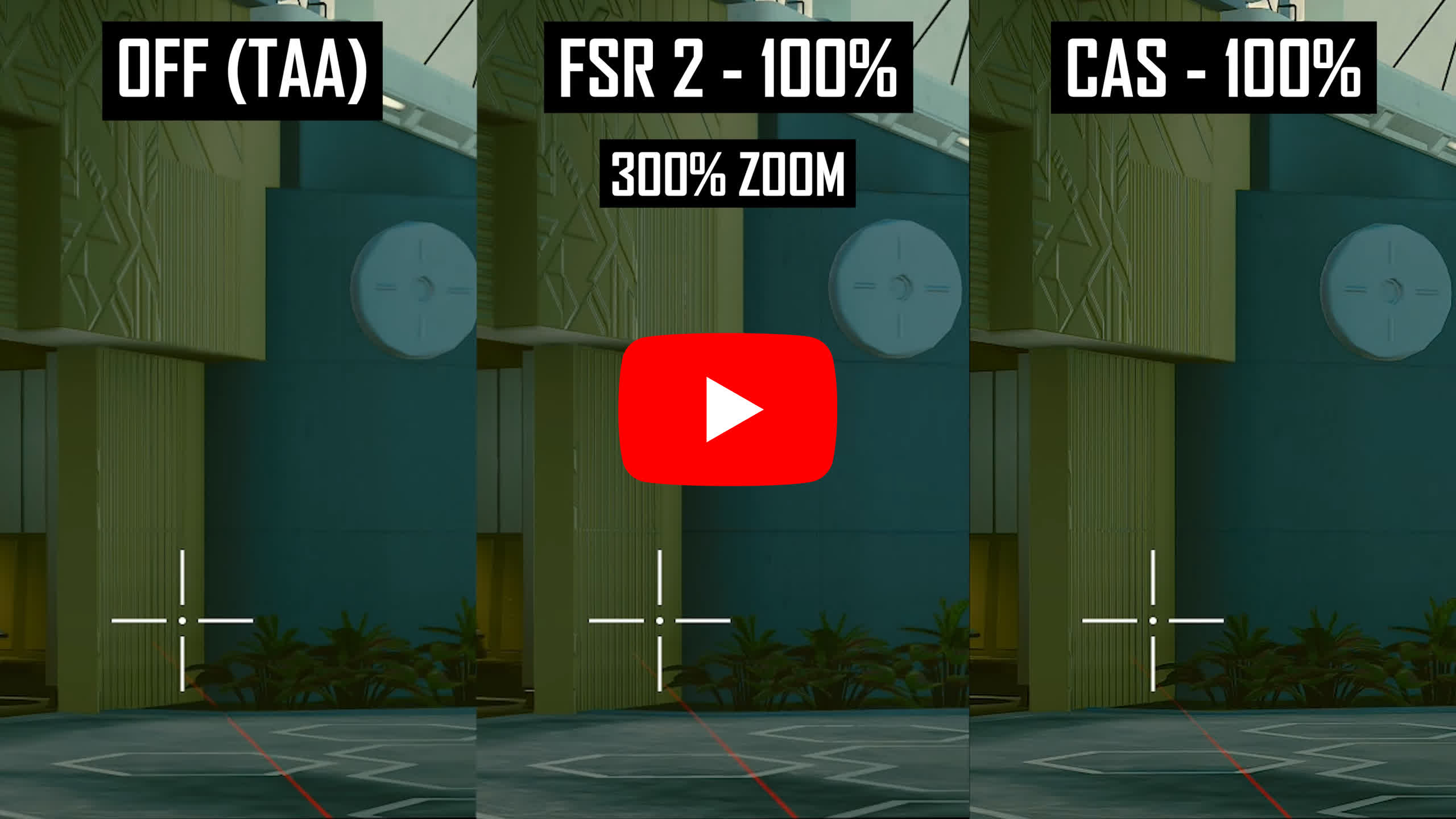
Regarding anti-aliasing – when running either upscaling off, CAS at 100% render scale, or FSR 2 at 100% render scale – we find it best to utilize either upscaling off or CAS with sharpening adjusted to preference. The off option provides a softer image but is less vulnerable to motion artifacts than FSR 2, even at a 100% render scale. CAS, in contrast, appears slightly sharper.
For general upscaling at a reduced render resolution, the output quality heavily depends on the native resolution. CAS’s upscaling quality is rather unsatisfactory. To emphasize, a 50% render scale image using CAS is so inferior that we would advise against displaying it; it’s that awful.
FSR 2’s implementation in Starfield is decent, albeit with some recognizable flaws from FSR 2 that we’ve highlighted in earlier content. This game’s version manages tree foliage impressively, an aspect we’ve seen it falter with in different titles. Grass is acceptable, presenting some sizzling, and FSR 2 generally displays reduced ghosting compared to running native TAA with upscaling off. However, other game elements, especially textures or geometry with neat lines, exhibit flickering and stability problems. Such elements are prevalent in the game, especially within ship and building interiors. FSR 2 can also diminish fine details at lower settings, like at a 50% render scale, causing the visuals to appear somewhat blurred.
FSR 2 at Different Resolutions
The suitability of using FSR 2 upscaling heavily leans on the native screen resolution. At 4K, we found it visually pleasing down to about a 67% render scale, analogous to the FSR 2 Quality mode in other games. Starfield’s Ultra preset uses 75%, which we deem appropriate. However, the High preset utilizes 62%, which might introduce some artifacts at 4K.
For 1440p, FSR 2 faces challenges, a trend we’ve observed in other games. The native TAA execution isn’t stellar at 1440p, but using FSR 2 at 75% for this resolution results in a clear decline in image stability. Anything under 70% appears subpar, and at 50%, the image quality deteriorates significantly. An 80% or 85% setting might be the boundary for acceptable image quality with FSR 2 at this resolution.
For 1080p, we find it difficult to recommend upscaling. While the native TAA isn’t flawless, FSR 2 grapples more to sustain a crisp image. This result is concerning since the lower presets like Medium and Low configure FSR 2 to a 50% render scale, which looks exceedingly poor at 1080p. This setting might inadvertently disadvantage gamers on weaker hardware, likely playing at 1080p on these lower-quality presets. Nevertheless, it might be the sole approach to achieve satisfactory performance on a less powerful card.
In terms of upscaling performance, here are our findings at 1440p using an RTX 3070: FSR 2 at 100% render scale resulted in a 6% performance decline compared to native, and the image quality was inferior in our view. CAS sharpening incurred a minor 1% performance dip, making it a feasible option. We noted a 15% performance boost at 75% scaling, 23% at 67% render scale, and a 30% increase at 60% render scale. CAS outperformed, delivering a 20% enhancement at 75% render scale, albeit with a significantly compromised image. The decision to use these settings will largely depend on one’s chosen final resolution and tolerance for visual artifacts.
Recommended and Optimized Settings
Combining all of these recommendations together we have the TechSpot Quality and TechSpot Performance presets, noting that we aren’t recommending upscaling options here. For enhanced performance while maintaining an impressive visual presentation, relative to Ultra settings, we suggest reducing Shadow Quality to High, Particle Quality and Volumetric Lighting to Medium, turning off Motion Blur, setting GTAO Quality to High, and Contact Shadows to Medium.
| Setting | TechSpot Quality |
| Shadow Quality | High |
| Indirect Lighting | Ultra |
| Reflections | High |
| Particle Quality | Medium |
| Volumetric Lighting | Medium |
| Crowd Density | High |
| Upscaling | Tune to Liking |
| Motion Blur | Off |
| GTAO Quality | High |
| Grass Quality | Ultra |
| Contact Shadows | Medium |
| Enable VRS | On |
| Film Grain | Tune to Liking |
| Depth of Field | Tune to Liking |
For additional performance gains using our TechSpot Performance preset, lower Shadow Quality and Reflections to Medium, adjust Volumetric Lighting to Low, set GTAO Quality to Medium, and Contact Shadows to Low.
In our New Atlantis test zone, these presets yield performance improvements of 19% and 35% over the Ultra Preset, respectively. This renders TechSpot Quality slightly more efficient than High settings, while maintaining attributes like Grass Quality. In contrast, the TechSpot Performance preset aligns more with Medium but with enhanced image quality.
The gains are more significant in the forest area. TechSpot Quality registers a 39% performance boost compared to Ultra, while TechSpot Performance shows a 64% increase. A significant portion of this enhancement originates from the diminished shadow quality and volumetric lighting, along with a few other cumulative benefits. This positions TechSpot Quality’s performance akin to Medium in these zones, while TechSpot Performance approximates Low, albeit with superior aesthetics.
The quality enhancements are evident. Employing the TechSpot Quality settings, in our view, furnishes image quality that bridges the gap between the High and Ultra presets. However, this may vary based on the game segment. Enthusiasts seeking the pinnacle of visuals might still prefer to maximize settings like shadows, volumetric lighting, and GTAO. Yet, our suggestions provide a good compromise.
| Setting | TechSpot Performance |
| Shadow Quality | Medium |
| Indirect Lighting | Ultra |
| Reflections | Medium |
| Particle Quality | Medium |
| Volumetric Lighting | Low |
| Crowd Density | High |
| Upscaling | Tune to Liking |
| Motion Blur | Off |
| GTAO Quality | Medium |
| Grass Quality | Ultra |
| Contact Shadows | Low |
| Enable VRS | On |
| Film Grain | Tune to Liking |
| Depth of Field | Tune to Liking |
TechSpot Performance essentially amplifies Medium settings, offering certain perks, particularly concerning grass draw distance for GPU-limited systems. Some settings, such as volumetric lighting and contact shadows, are dialed back to Low with only a slight visual compromise. While this configuration doesn’t rival the TechSpot Quality preset in aesthetics, it remains a viable option for those utilizing mid-range GPUs who find the default presets lacking.
—
It’s feasible to enhance Starfield’s PC performance with minimal sacrifices to visual quality, achieving a more harmonious experience than the presets Bethesda provides in-game. On our RTX 3070 system, Ultra settings without upscaling at 1440p proved subpar as we recorded only about 30 to 45 FPS in the most resource-intensive zones. With minor adjustments, a 20% framerate enhancement is attainable without resorting to resolution scaling adjustments.
With minor adjustments, a 20% framerate enhancement is attainable without resorting to resolution scaling adjustments.
Opinions on how Starfield runs and whether the visuals justify the performance will inevitably vary. We believe this game is demanding to operate, and we remain unconvinced regarding its aesthetics in certain segments. Specifically, texture quality in particular could have been improved to deliver a sizable improvement to the presentation at a minimal performance cost on GPUs with enough VRAM. But it’s hard to deny that some of the handcrafted cities and ships do look fantastic anyway and with some tweaks you can achieve acceptable levels of performance.
Bethesda could certainly improve several aspects still. They should incorporate standard PC features for a triple-A title, including HDR, an FOV slider, and gamma settings. While modders have introduced an FOV mod, a built-in option would be more appropriate. We also think visual scaling relies too heavily on resolution scaling rather than quality scaling, though we’re not sure how much these settings can be further fine-tuned without compromising the game’s ambiance. This might mean players with standard hardware might be relegated to lower 1080p settings with subpar upscaling.
On the topic of upscaling, a mod exists for Starfield that replaces FSR 2 with DLSS or XeSS, which we’d advocate for Nvidia GPU users. Especially at resolutions of 1440p or 1080p, Starfield’s FSR 2, mirroring AMD’s upscaling tech in other games, falls short. Thus, DLSS would likely offer superior visual quality. While we didn’t delve deep into mods for this guide, focusing instead on the game’s built in options, it’s key to acknowledge the mod’s existence and that Bethesda should have integrated DLSS into the game from the outset.